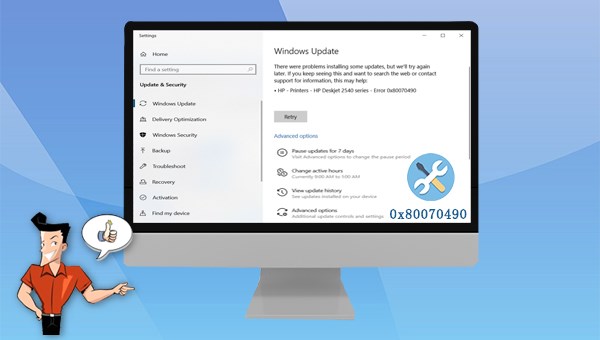1/ Comment corriger l'erreur Windows 0x80070490?
Si le code d’erreur 0×80070490 s’affiche lors de la mise à jour Windows, vous pouvez vérifier d’abord s’il y a plus de 25 Go d’espace réservé sur le disque système du lecteur C. De plus, si votre ordinateur a connecté un périphérique externe, veuillez le déconnecter puis essayez à effectuer la mise à jour. Si le problème ne peut toujours pas être résolu, veuillez lire la partie suivante.
1. Vérifiez si le Windows Update fonctionne correctement
Le service Windows Update prend en charge les mises à jour Windows et les processus relatifs. Si le code d’erreur 0×80070490 se produit, nous pouvons vérifier d’abord si les services de Windows Update et les autres services associés fonctionnent normalement.
Étape 1 : Entrez « Services » dans la zone de recherche sur le côté gauche de la barre des tâches et cliquez sur l’application « Services » dans les résultats de la recherche.
Étape 2 : Recherchez l’option « Windows Update » dans la liste des services. Double-cliquez pour ouvrir l’interface « Propriétés de Windows Update » et changez le type de démarrage en « Automatique ». Si l’état du service est « Arrêté », cliquez sur « Démarrer » . Enfin, cliquez sur « Appliquer » et « OK ».
Étape 3 : Dans l’interface de service, faites un clic droit sur « Windows Update » et sélectionnez l’option « Redémarrer ».
Étape 4 : Et après, assurez-vous que les services suivants sont également démarrés normalement. Ensuite, essayez à nouveau d’effectuer une mise à jour de Windows pour voir si le problème est résolu.
● Background Intelligent Transfer Service
Background Intelligent Transfer Service utilise la bande passante réseau inactive pour transférer des fichiers en arrière-plan. Si le service est désactivé, toutes les applications qui dépendent de BITS, telles que Windows Update ou MSN Explorer, ne pourront pas télécharger automatiquement les programmes et autres informations.
Les services cryptographiques fournissent trois services de gestion : Le service de base de données de catalogue confirme la signature des fichiers Windows et permet l’installation de nouveaux programmes. Le service racine protégé peut ajouter et supprimer les certificats des autorités de certification racine de confiance de cet ordinateur. Le service de mise à jour automatique des certificats racine peut être utilisé sur les scénarios telles que la récupération des certificats racine à partir de Windows Update et l’activation de SSL. Si ce service est arrêté, ces services de gestion ne fonctionneront pas correctement. Si ce service est désactivé, tous les services qui en dépendent ne pourront pas démarrer.
Windows Installer peut ajouter/modifier/supprimer les programmes offerts sous forme de packages Windows Installer (*.msi, *.msp). Si ce service est désactivé, tous les services qui en dépendent explicitement ne pourront pas démarrer.
2. Désinstaller le logiciel tiers
Si vous avez téléchargé et installé des logiciels tiers sur votre ordinateur, comme les logiciels d’optimisation du système, des plug-ins bancaires en ligne ou des logiciels antivirus, veuillez d’abord les désinstaller, puis essayez de mettre à jour Windows pour voir si le problème est résolu. Les étapes de désinstallation sont très simples. Faites un clic droit sur le menu « Démarrer », sélectionnez « Applications et fonctionnalités », puis sélectionner le logiciel tiers dans la liste des applications pour le désinstaller.
3. Exécuter l'outil de Résolution des problèmes de Windows Update
L’outil Résolution des problèmes de Windows Update est un outil de dépannage de mise à jour du système intégré à Windows. Il peut aider les utilisateurs à dépanner et à résoudre la plupart des problèmes rencontrés lors du processus de mise à jour du système. Voici les étapes:
Étape 1 : Lancez l’ordinateur et appuyez sur les touches « Windows+I » pour ouvrir l’interface de configuration. Puis cliquez sur l’option « Mise à jour et sécurité » pour accéder.
Étape 2 : Recherchez « Résolution des problèmes » dans la barre de fonctions de gauche, puis sélectionnez l’option « Windows Update » à droite, puis cliquez sur le bouton « Exécuter l’utilitaire de résolution des problèmes ». Attendez quelques instants que le dépannage soit terminé pour voir si le problème est résolu.
4. Exécuter l'outil SFC et DISM
DISM est un utilitaire d’image lancé par Microsoft, qui est utilisé pour vérifier et réparer les fichiers d’image de système, et pour vérifier et nettoyer les registres. Et l’outil SFC peut vous aider à rechercher et réparer les fichiers système corrompus ou perdus dans le répertoire de fichier système. Si l’erreur 0×80070490 est causée par la corruption du fichier système, vous pouvez essayer d’exécuter les commandes DISM et SFC pour les analyser et réparer.
Étape 1 : Entrez « cmd » dans la zone de recherche, faites un clic droit sur le résultat et sélectionnez « Exécuter en tant qu’administrateur » pour ouvrir la fenêtre d’invite de commande.
Étape 2 : Dans la fenêtre d’invite de commande qui s’ouvre, collez-y la commande « DISM.exe /Online /Cleanup-image /Restorehealth » et appuyez sur « Entrée ». Saisissez ensuite « sfc /scannow » et appuyez sur « Entrée ».
Étape 3 : Il prendra un certain temps pour terminer le processus. Une fois terminé, exécutez à nouveau le Windows Update pour vérifier si le problème est résolu. Si l’invite « La protection des ressources Windows n’a pas reussi à effectuer l’opération demandée » s’affiche après l’exécution de « sfc /scannow », veuillez
cliquer ici pour obtenir la solution.
5. Désactivez le service de mise à jour Windows et supprimez les fichiers temporaires de mise à jour
Désactivez le service de mise à jour Windows et supprimez les fichiers temporaires de mise à jour, puis les activez à nouveau, ce qui peut aider à résoudre le problème mise à jour de 0×80070490. Voici les étapes:
Étape 1 : Entrez « Services » dans la zone de recherche sur le côté gauche de la barre des tâches et cliquez sur l’application « Services » dans les résultats de la recherche.
Étape 2 : Faites un clic droit sur l’option « Windows Update » dans la liste des services et choisissez « Arrêter ».
Étape 3 : recherchez et ouvrez « Ce PC » sur le bureau. Ensuite, ouvrez le chemin « C:\Windows\SoftwareDistribution » et supprimez tous les fichiers des dossiers DataStore et Download. Renommez ensuite le dossier « SoftwareDistribution » en « SoftwareDistribution.old ».
Étape 4 : Suivez les étapes 1 et 2 pour redémarrer le service WindowsUpdate. Allez ensuite dans « Paramètres » – « Mise à jour et sécurité » – « Windows Update » et cliquez sur « Vérifier les mises à jour » pour voir si le problème a été résolu.
Voici les solutions pour l’erreur 0×80070490. Si vous constatez que des données importantes de l’ordinateur sont perdues après la réparation du problème, vous pouvez continuer à lire la partie suivante pour la récupération des données.