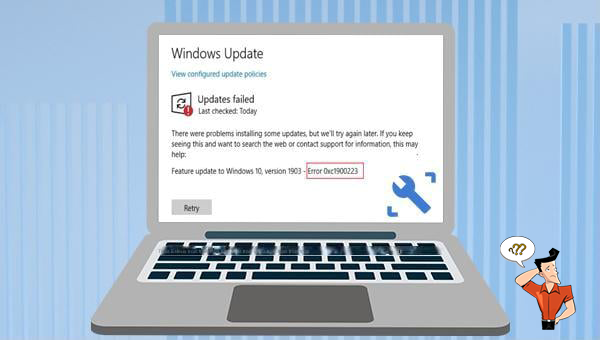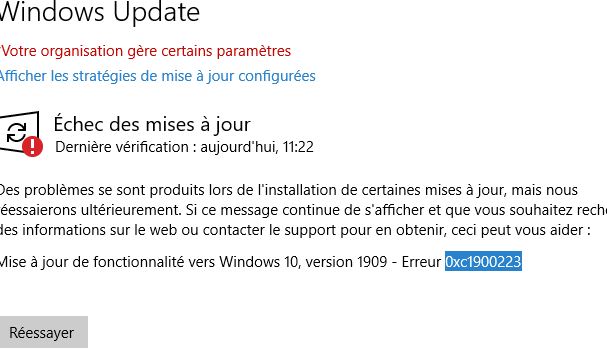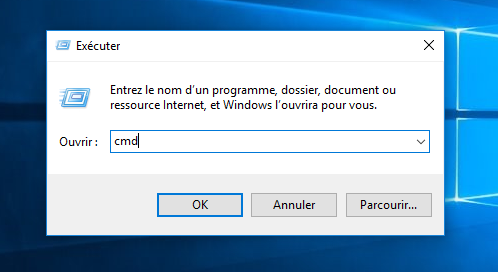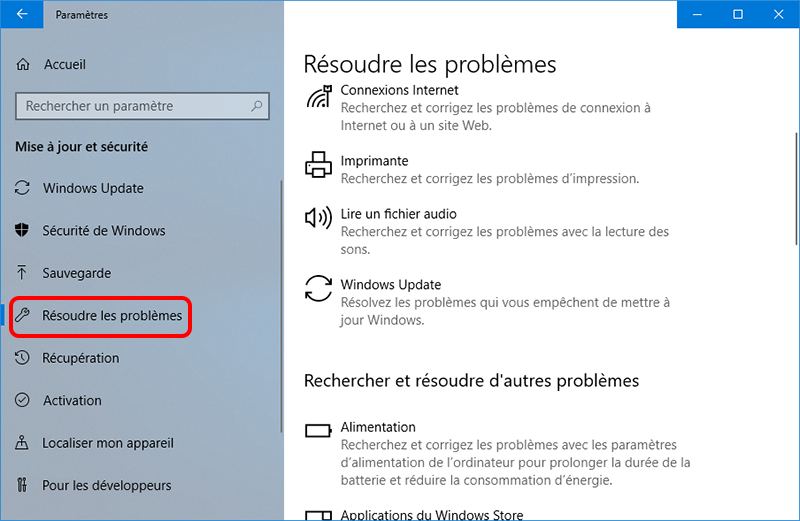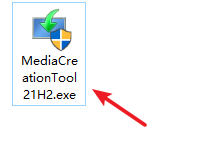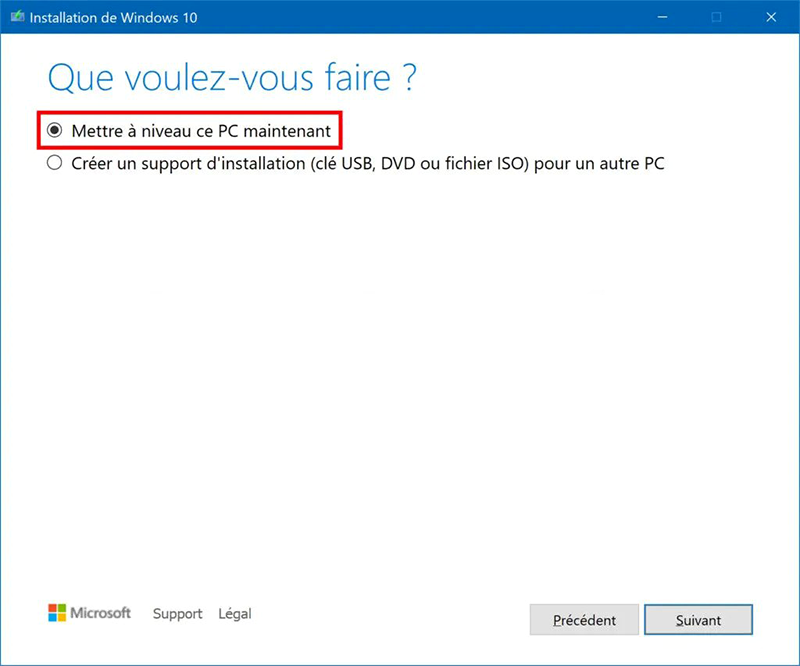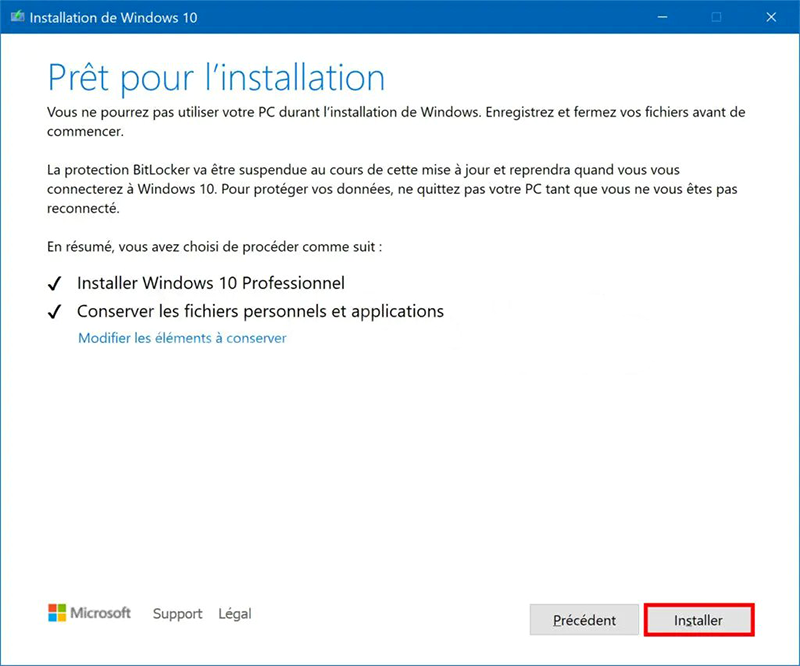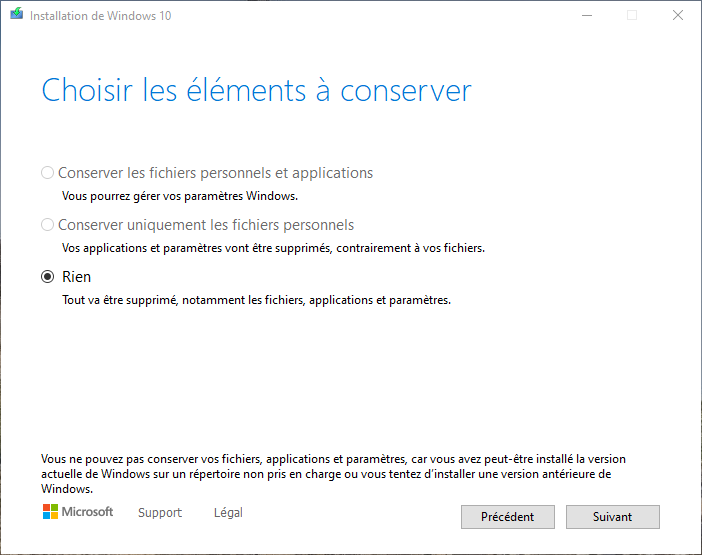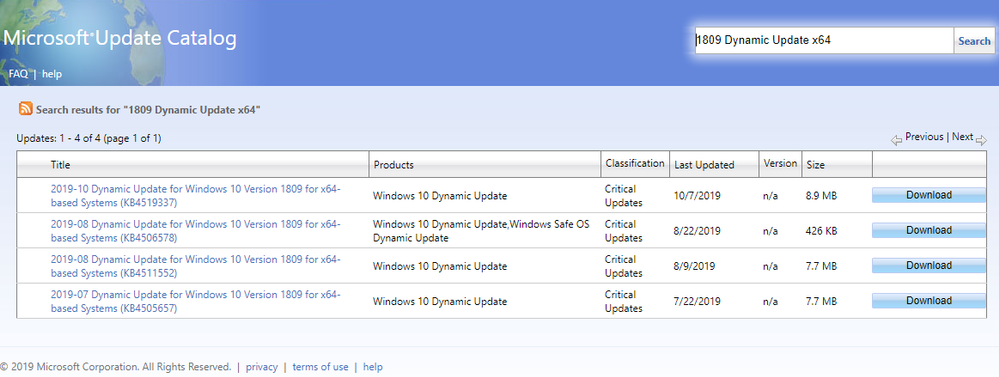I. Comment résoudre le code d'erreur 0xc1900223 dans la mise à jour de Windows 10 ?
Le code d’erreur 0xc1900223 est un dysfonctionnement système très fréquent qui interrompt le processus d’installation. La majorité des utilisateurs se plaignent qu’ils voient ce code d’erreur lorsqu’ils tentent d’installer certaines mises à jour ou de nouvelles versions Windows ou même essaient de mettre à niveau le système Windows. Une fois que vous obtenez ce code d’erreur, le processus d’installation s’arrête et l’écran affiche le message d’erreur suivant : « Une erreur s’est produite lors de la préparation du produit à installer ». En outre, le code d’erreur est également accompagné du message « 0xc1900223 ». Les codes d’erreur 0xc1900223 sont généralement révélés par des problèmes logiciels et matériels, tels que des fichiers corrompus, des mises à jour Windows non installées, des problèmes de pilotes et un disque dur endommagé. Par conséquent, pour résoudre ce problème, vous devez effectuer une analyse approfondie et déterminer les causes réelles qui ont appliqué ce code d’erreur et prendre des mesures pour les corriger.
1. Réinitialiser les composants de mise à jour Windows
Lorsque Windows est mis à jour, certains services doivent être activés pour assurer le bon déroulement du processus de mise à jour. S’ils ne sont pas activés avec succès, un message d’erreur de mise à jour peut apparaître. De plus, le code d’erreur 0xc1900223 peut également être causé par des fichiers corrompus que Windows Update doit utiliser, donc la réinitialisation des composants Windows Update redémarrera les services liés à Windows Update et renommera les dossiers SoftwareDistribution et Catroot2, qui peuvent être utilisés lorsque Windows Update est enregistré. Certains fichiers de mise à jour du système doivent être utilisés. Après avoir renommé le dossier, le système recréera les nouveaux dossiers SoftwareDistribution et Catroot2 à utiliser. Les étapes de fonctionnement spécifiques sont les suivantes :
Étape 1 : Lancez l’ordinateur, appuyez simultanément sur les touches (Windows+R) pour ouvrir la fenêtre d’exécution, puis tapez (cmd) et cliquez sur (OK) pour ouvrir la fenêtre d’invite de commande.
Étape 2 : Entrez les commandes suivantes pour désactiver le service de mise à jour Windows et renommer les dossiers SoftwareDistribution et Catroot2, puis appuyez sur la touche (Entrée) après chaque commande.
ren C:\Windows\SoftwareDistribution SoftwareDistribution.old
ren C:\Windows\System32\catroot2Catroot2.old Étape 3 : Entrez ensuite les commandes suivantes pour activer les services liés à la mise à jour Windows, veuillez appuyer sur la touche (Entrée) après chaque commande.
Étape 4 : Une fois toutes les commandes exécutées, entrez (Quit) et appuyez sur (Entrée) pour quitter, puis redémarrez l’ordinateur et effectuez à nouveau la mise à jour de Windows pour vérifier si le problème actuel a été résolu.
2. Exécutez l'utilitaire de résolution des problèmes de Windows Update
Windows Update Troubleshooter est un outil de dépannage de mise à jour du système intégré au système Windows, qui peut aider les utilisateurs à dépanner et à résoudre la plupart des problèmes rencontrés lors du processus de mise à jour du système. Par conséquent, lorsque nous rencontrons des erreurs de mise à jour Windows, nous pouvons essayer d’exécuter l’utilitaire de résolution des problèmes de mise à jour Windows pour les résoudre. Procédez comme suit:
Étape 1 : Lancez l’ordinateur, appuyez simultanément sur la touche (Windows+I) du clavier pour ouvrir l’interface de configuration. Cliquez ensuite sur l’option (Mise à jour et sécurité).
Étape 2 : Recherchez (Résoudre les problèmes) dans la barre de fonctions à gauche, puis sélectionnez l’option (Windows Update) à droite et cliquez sur le bouton (Exécuter la résolution des problèmes). Attendez quelques instants une fois le dépannage terminé pour voir si le problème est résolu. Pour certaines versions de système Windows, après avoir sélectionné (Résoudre les problèmes), cliquez sur (D’autres résolutions des problèmes) > (Windows Update), puis cliquez sur le bouton (Exécuter la résolution des problèmes).
3. Utilisez l'outil de création Windows Media pour mettre à jour et mettre à niveau le système
Windows Media Creation Tool est un logiciel développé par Microsoft qui peut aider les utilisateurs à mettre à jour le système, à installer le système et à télécharger le fichier image système (fichier ISO). Mettez donc à jour la mise à niveau via Windows Media Creation Tool pour essayer de résoudre l’erreur de mise à jour Windows 0xc1900223. Mais il est recommandé de sauvegarder des données à l’avance pour éviter des pertes inutiles.
Étape 1 : Accédez au site Web officiel de Microsoft pour télécharger l’outil de création de média, puis double-cliquez pour l’exécuter.
Étape 2 : Cliquez sur (Accepter) dans l’interface (avis et conditions du contrat licence applicables). Sélectionnez ensuite (Mettre à niveau ce PC maintenant) > (Suivant). Il commencera alors à télécharger le dernier fichier ISO du système. Une fois téléchargé, il créera automatiquement le support Windows 10, puis il commencera à rechercher les mises à jour du système.
Étape 3 : Si l’écran (Avis et conditions du contrat de licence applicables) s’affiche à nouveau, cliquez sur (Accepter). Après cela, attendez patiemment que le programme s’exécute, et lorsque l’interface (Prêt pour l’installation) apparaît, vous pouvez confirmer si vous souhaitez conserver les fichiers et applications personnels, et cliquez sur (Modifier les éléments à conserver) pour apporter des modifications.
Étape 4 : Dans l’interface (Choisir ce qu’il faut conserver), sélectionnez les options (Conserver les fichiers personnels et applications), (Conserver uniquement les fichiers personnels) ou (Rien) en fonction de votre situation actuelle. Et puis, cliquez sur (Suivant) > (Installer) . Après avoir cliqué sur (Installer), l’ordinateur redémarrera plusieurs fois, veuillez patienter et vérifier si l’erreur a été corrigée.
4. Installez manuellement la mise à jour
Téléchargez et installez manuellement la mise à jour via le répertoire de mise à jour Microsoft. Vous pouvez contourner les fichiers locaux problématiques et installer la mise à jour directement. Les étapes spécifiques sont les suivantes :
Étape 1 : Ouvrez le site du catalogue de mises à jour Microsoft et saisissez des informations sur les mises à jour Windows dans la zone de recherche. Par exemple, si vous rencontrez une erreur lors de l’installation de la mise à jour cumulative de 21H2, vous pouvez saisir (mise à jour cumulative 21H2) dans la zone de recherche, puis cliquez sur bouton (Rechercher). En outre, vous pouvez également rechercher des codes de mise à jour commençant par KB, tels que (KB5018410). Il convient de noter qu’avant de télécharger, vous devez confirmer si le système est basé sur x64 (c’est-à-dire un système 64 bits) ou x86 (c’est-à-dire un système 32 bits). Veuillez cliquer avec le bouton droit sur (Démarrer), sélectionner (Système)-(À propos) et affichez les informations sur le type de système.
Étape 2 : Recherchez l’option Windows Update qui correspond à la version de votre système d’exploitation et cliquez sur le bouton (Télécharger).
Étape 3 : Après avoir téléchargé la mise à jour, exécutez le fichier d’installation et suivez les instructions pour l’installer. Une fois l’opération terminée, redémarrez l’ordinateur et vérifiez si le problème est résolu.
5. Exécutez les commandes SFC et DISM
Les outils SFC (System File Checker) et DISM (Deployment Image Servicing and Management) sont des utilitaires intégrés à Windows qui analysent les fichiers système à la recherche d’erreurs et les corrigent automatiquement. Si le code d’erreur 0xc1900223 est causé par des fichiers système corrompus, vous pouvez essayer cette méthode.
Étape 1 : Recherchez (cmd) dans la zone de recherche dans le coin inférieur gauche, cliquez avec le bouton droit sur (Invite de commandes) et sélectionnez (Exécuter en tant qu’administrateur) pour ouvrir l’outil Invite de commandes.
Étape 2 : Dans la fenêtre d’invite de commande ouverte, entrez la commande (SFC /scannow) et appuyez sur la touche (Entrée). Ensuite, le vérificateur de fichiers système effectuera une analyse du système et corrigera les fichiers système problématiques. S’il vous indique que SFC ne peut pas réparer le fichier endommagé, passez à l’étape suivante.
Étape 3 : Tapez (Dism /Online /Cleanup-image /RestoreHealth) dans la fenêtre d’invite de commandes ouverte et appuyez sur la touche (Entrée) pour réparer les fichiers système corrompus. Une fois la commande exécutée, vous pouvez l’exécuter à nouveau (SFC /scannow), puis redémarrer l’ordinateur et remettre à jour Windows pour vérifier si le problème actuel est résolu.
Voici plusieurs méthodes pour corriger le code d’erreur de mise à jour 0xc1900223. Si vous constatez que des fichiers sont manquants une fois la réparation terminée ou lors de l’utilisation quotidienne de l’ordinateur, vous pouvez vérifier les méthodes suivantes pour les analyser et les restaurer.