Comment envoyer des fichiers avec AirDrop de Mac à iPhone ?
- Accueil
- Astuces
- Récupération de données d'iPhone
- Comment envoyer des fichiers avec AirDrop de Mac à iPhone ?
Résumé
AirDrop est un moyen de transfert commun et efficace pour transférer les fichiers entre les appareils Apple. Grâce à un protocole unique de transfert, on peut transférer les fichiers via un canal sans fil. Alors, comment utiliser AirDrop pour transférer les photos, les vidéos et les autres fichiers de Mac à iPhone ? Découvrez les étapes détaillées dans cet article.
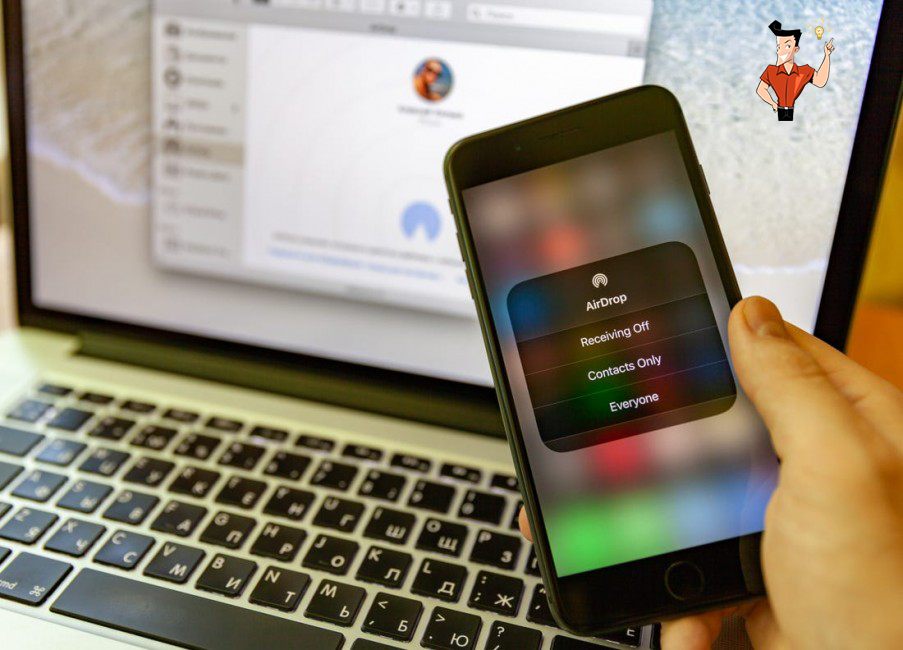
2. Les utilisateurs d’AirDrop situés à proximité sont affichés sur la fenêtre AirDrop. Faites glisser un ou plusieurs documents, photos ou autres fichiers vers l’un des destinataires affichés dans la fenêtre.
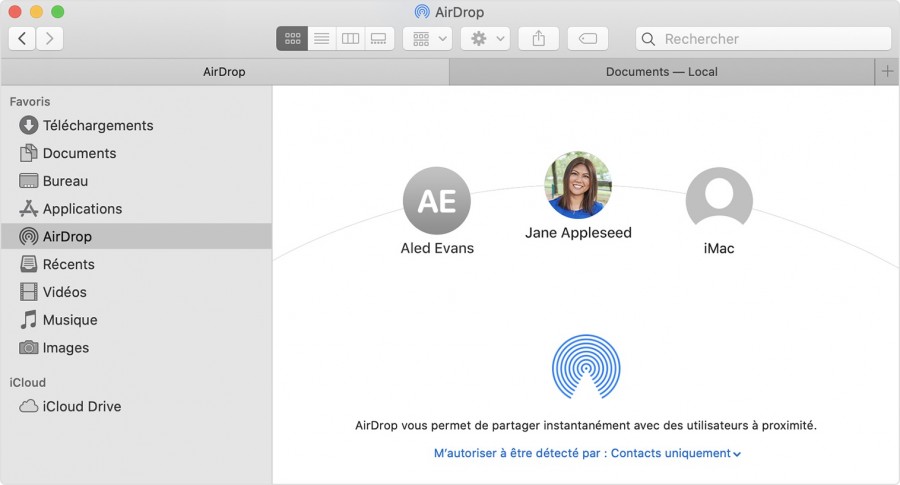
2. Les options de partage répertoriées sont alors affichées dans la liste de partage. Sélectionnez alors « AirDrop ». Choisissez un destinataire. Une fois que le destinataire accepte l’envoi et que le fichier est bien envoyé, cliquez sur le bouton « Terminé ».
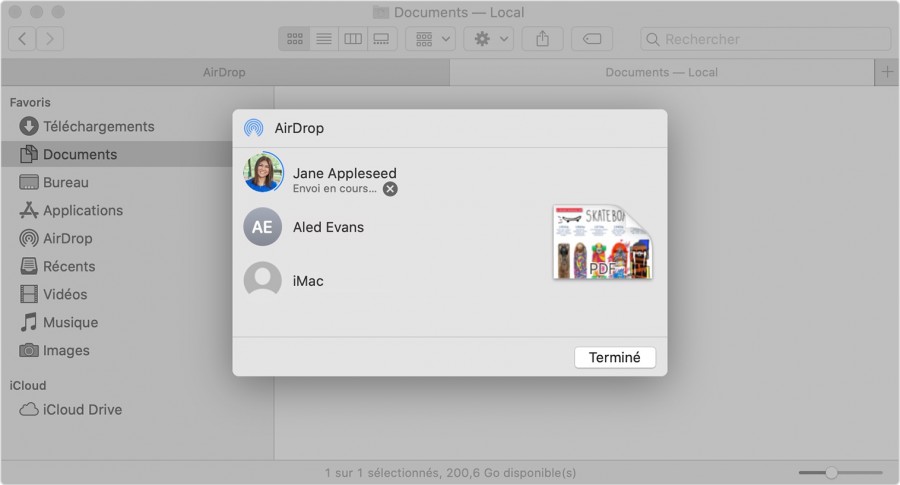
Dans le menu de la fenêtre Finder, sélectionnez « Aller » et puis « AirDrop ». Ensuite, vérifiez si l’option « AirDrop » est bien activée.
Dans la fenêtre AirDrop, choisissez « M’autoriser à être détecté par ». Si vous sélectionnez « Contacts uniquement », les deux appareils doivent être connectés à l’iCloud. Par ailleurs, l’adresse e-mail ou le numéro de téléphone de l’identifiant Apple de l’expéditeur doit se trouver dans l’application Contacts.
Pour la version OS X Mavericks ou les versions antérieures, vous devez ouvrir la fenêtre AirDrop. Pour le faire, allez dans la barre de menus de la fenêtre de Finder, et puis cliquez sur « Aller » et « AirDrop ».
Vérifiez si l’option « Bloquer toutes les connexions entrantes » est bien désactivée dans les réglages de Confidentialité.
Sur l’iPhone :
Vérifiez les réglages de AirDrop dans le Centre de contrôle. Si vous sélectionnez « Contacts uniquement », les deux appareils doivent être connectés à l’iCloud. Par ailleurs, l’adresse e-mail ou le numéro de téléphone de l’identifiant Apple de l’expéditeur doit se trouver dans l’application Contacts.
Vérifiez si le « Partage de connexion » est bien désactivé sur l’appareil iOS.
Voilà les méthodes pour transférer les fichiers de Mac à iPhone avec AirDrop. Il est une bonne habitude pour sauvegarder les fichiers dans de divers appareils. Si vous supprimez ou perdez par erreur les fichiers sur l’iPhone et que vous ne possédez pas de sauvegarde, vous pouvez utiliser Renee iPhone Recovery pour retrouver les fichiers.

Simple à utiliser Il suffit 3 étapes pour récupérer les fichiers perdus.
Proposer divers modes d’analyse Récupérer les fichiers depuis les appareils iOS, les sauvegardes iTunes et iCloud.
Supporter des types de fichiers différents Récupérer les photos, les vidéos, les documents, les fichiers audio, les emails, etc.
Fonctionner sous Divers modèles d’appareil Apple et systèmes iOS.
Gratuit Toutes les fonctions sont disponibles dans la version gratuite.
Simple à utiliser Il suffit 3 étapes pour récupérer les fichiers perdus.
Proposer divers modes d’analyse Récupérer les fichiers depuis les appareils iOS, les sauvegardes iTunes et iCloud.
Fonctionner sous Divers modèles d’appareil Apple et systèmes iOS.
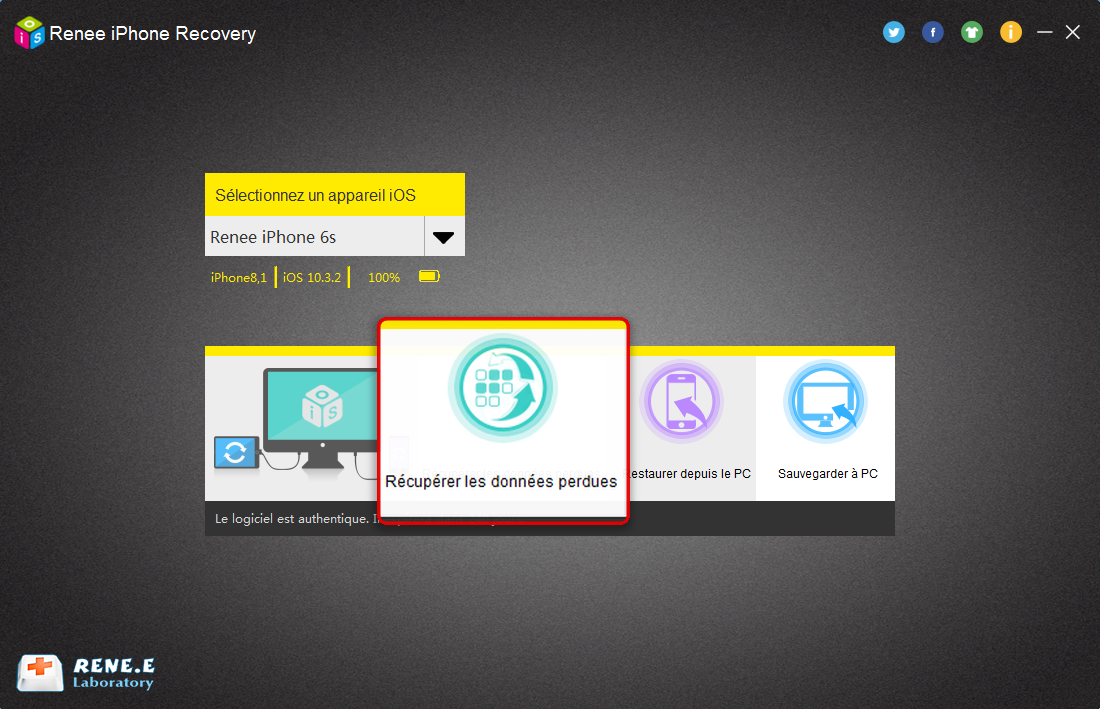
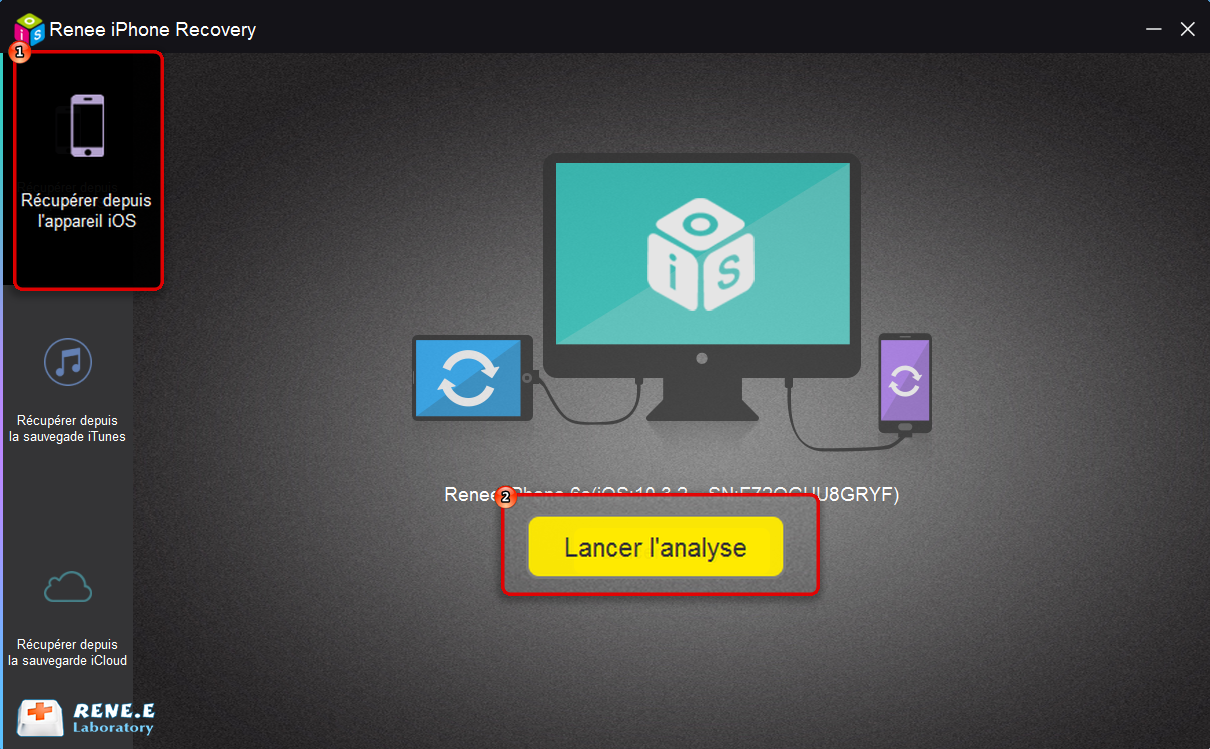
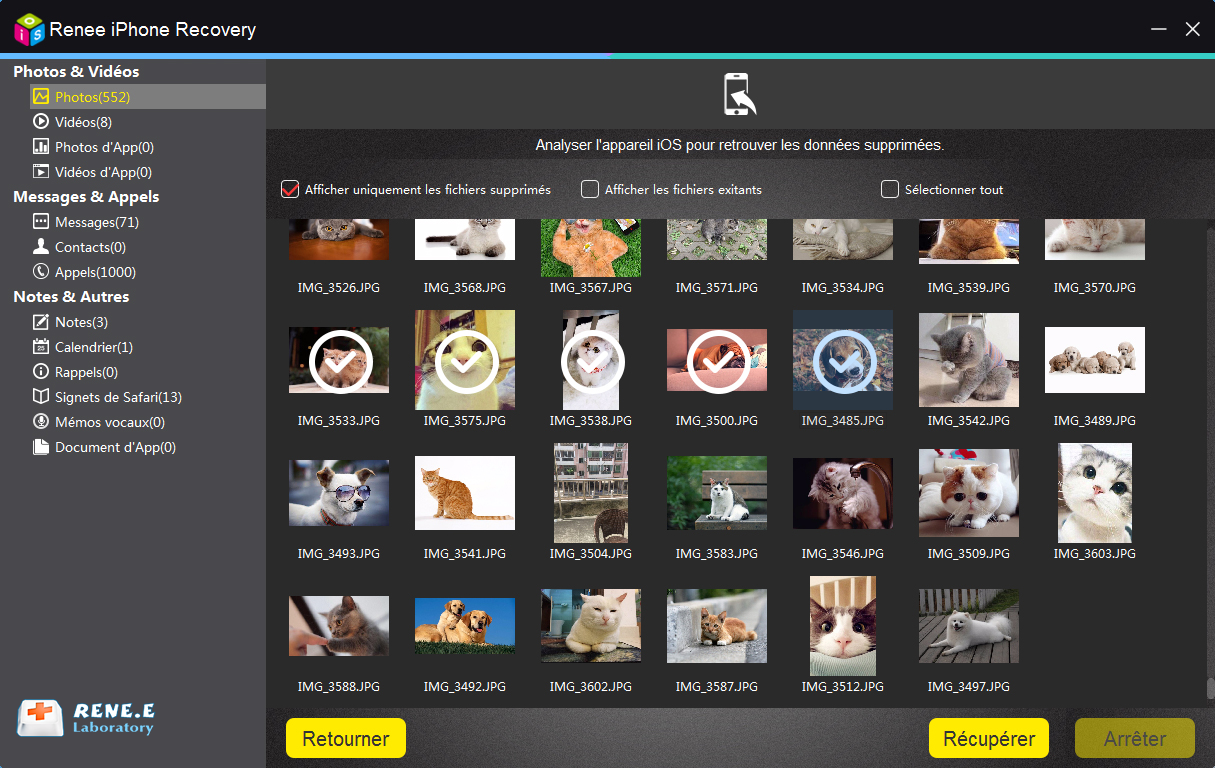
Articles concernés :
Comment transférer les photos d’iPhone vers le PC ?
22-08-2018
Mathilde LEROUX : Sans iTunes, il est quand même possible de transférer les photos d’iPhone vers votre PC. Découvrez dans cet...
Comment sauvegarder sur iCloud les données de votre iPhone ?
26-01-2018
Adèle BERNARD : Il est certainement une bonne idée de sauvegarder les données iPhone sur iCloud. En cas de perte de...
Tutoriel pour transférer les photos d’iPhone vers le PC avec iTunes
05-01-2018
Valentin DURAND : La méthode simple pour transférer les photos d’un iPhone sur un ordinateur, est d’utiliser iTunes, outil officiel d’Apple....
Comment transférer les contacts récupérés d’iPhone vers la carte SIM ?
11-02-2018
Mathilde LEROUX : Après la récupération de contacts depuis iPhone, il est certainement une bonne idée de transférer les contacts d’iPhone...



