Comment enregistrer le partage d’écran sous Windows 10?
- Accueil
- Astuces
- Montage vidéo et capture vidéo
- Comment enregistrer le partage d’écran sous Windows 10?
Résumé
Ces dernières années, les grands écrans d’affichage sont devenus de plus en plus populaires. Que vous naviguiez sur une page Web ou jouiez à un jeu en ligne, les très grands écrans offrent une expérience visuelle extraordinaire. Cependant, dans certains cas, si vous n'utilisez qu'un seul écran, dans le cas de la commutation multi-tâches, l'efficacité n'est pas assez élevée que celle du partage d'écran. De plus, dans le travail quotidien, nous rencontrerons inévitablement la situation d'ouvrir plusieurs fenêtres en même temps. Il est vraiment gênant de faire glisser ces fenêtres à chaque fois ou de commuter fréquemment parmi les fenêtres. Par conséquent, dans cet article, nous vous expliquerons comment utiliser la fonction de partage d'écran de Windows 10 et comment enregistrer l'écran partagé.
Sommaire
1/ Qu’est-ce que le partage d’écran de Windows 10?
2/ Comment réaliser l’opération de partage d’écran sur Windows 10?
- 1. Comment obtenir l’effet demi-écran?
- 2. Comment configurer l’affichage divisé en deux parties sur les doubles écrans?
3/ Comment réaliser un enregistrement sur écran partagé avec Renee Video Editor Pro?
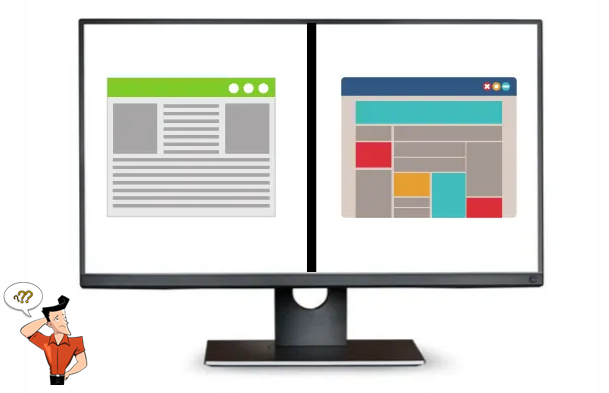
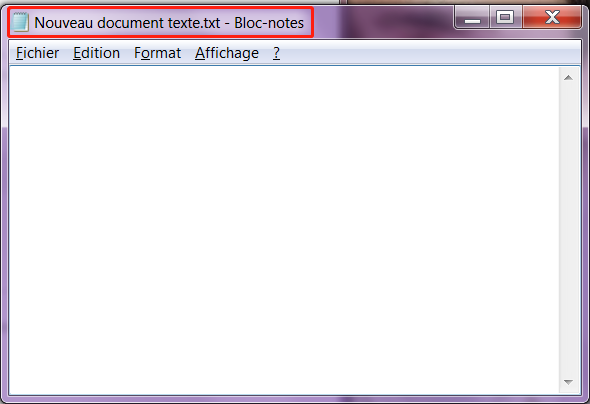
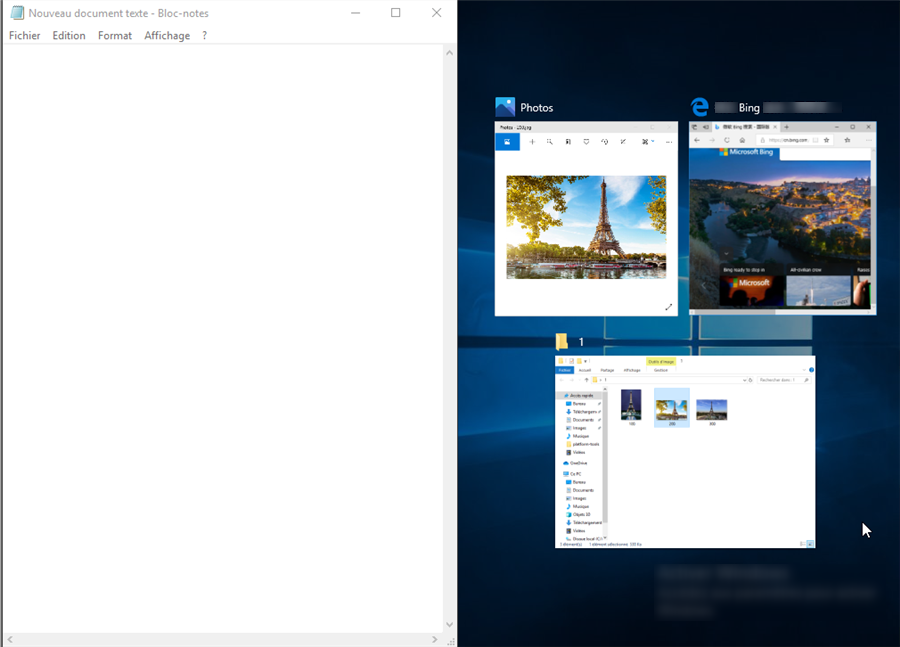
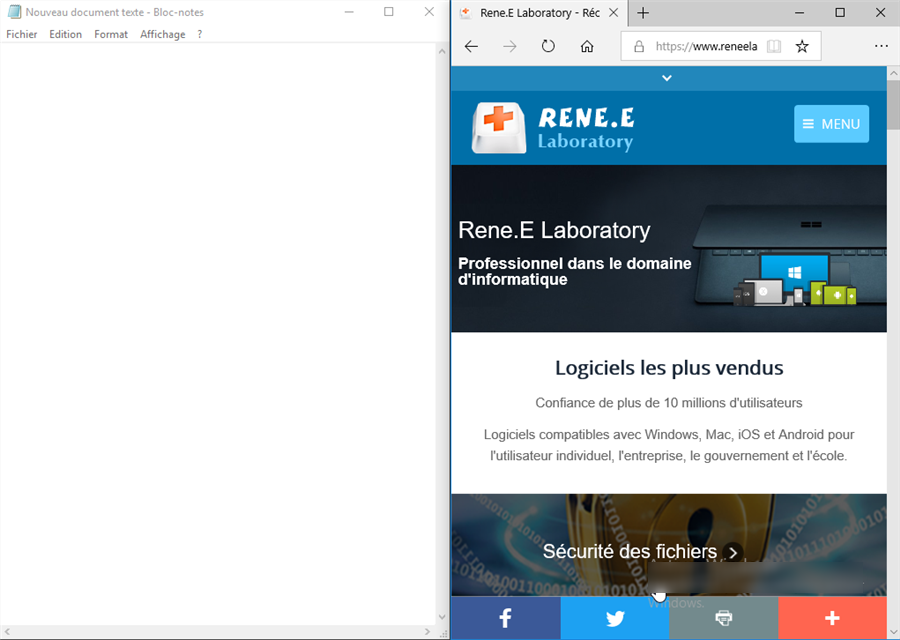
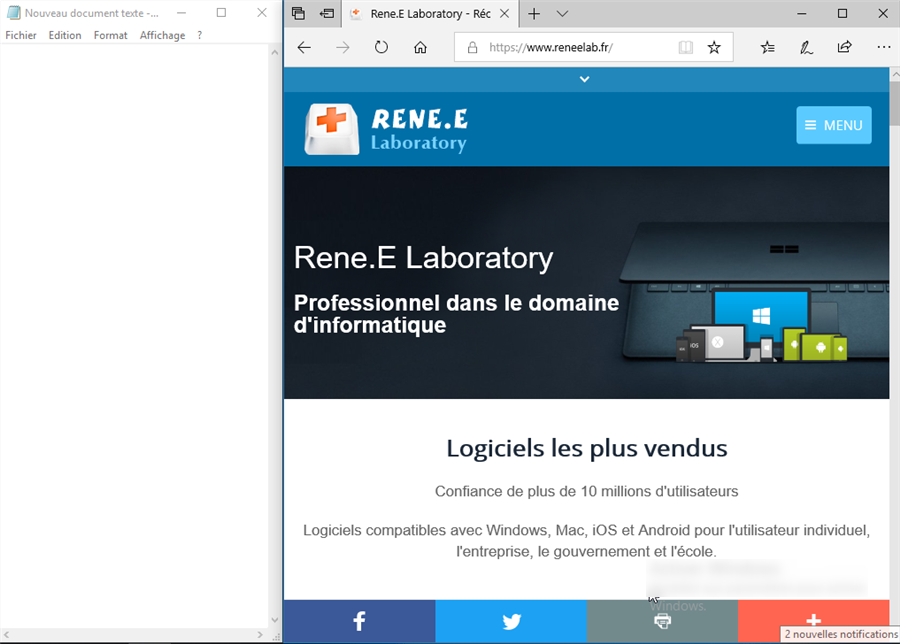
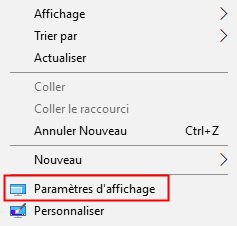
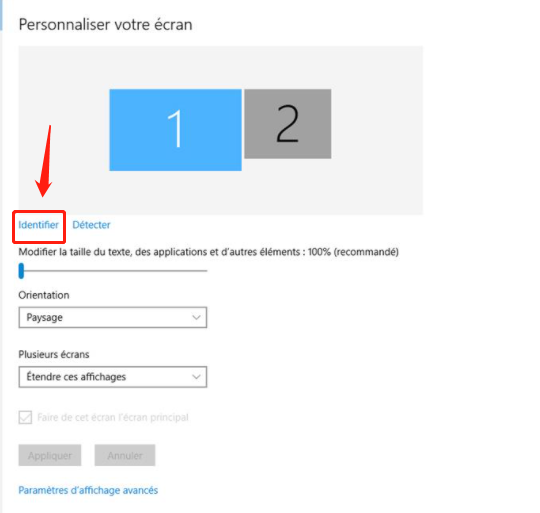
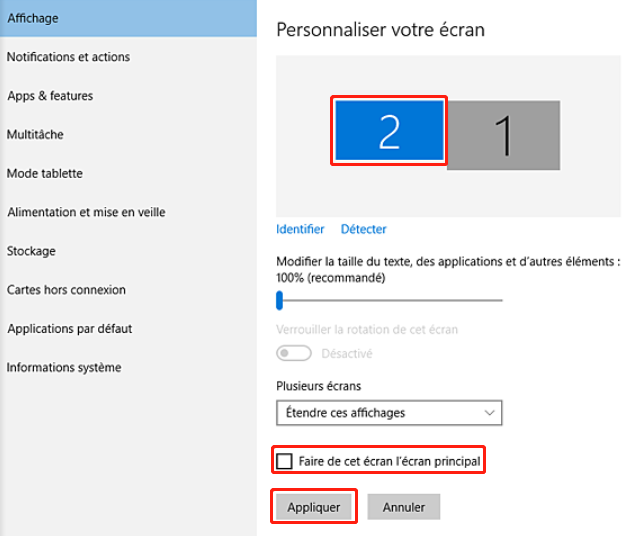


Montage vidéo Couper, rogner et fusionner des vidéos. Ajouter des filigranes, des effets et la musique dans la vidéo.
Conversion de vidéo et audio Convertir les fichiers vidéo et audio sous de divers formats avec ou sans la compression.
Enregistrement de l’écran Filmer l’écran et la caméra du PC avec ou sans le son. Possible de définir un enregistrement automatique.
Utilisation simple Il suffit quelques clics pour achever le montage et la conversion de vidéo.
Fonctionner sous Windows 10, 8.1, 8, 7, Vista et XP.
Montage vidéo Couper, rogner et fusionner des vidéos. Ajouter des filigranes, des effets, sous
Conversion de vidéo et audio Convertir les fichiers vidéo et audio sous de divers formats avec ou sans la compression.
Enregistrement de l’écran Filmer l’écran et la caméra du PC avec ou sans le son. Possible de définir un enregistrement automatique.


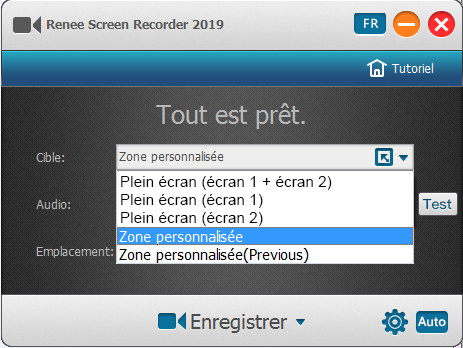
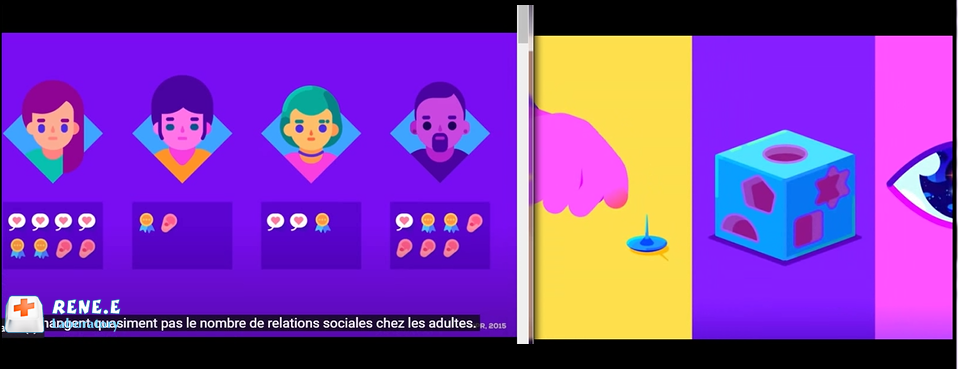
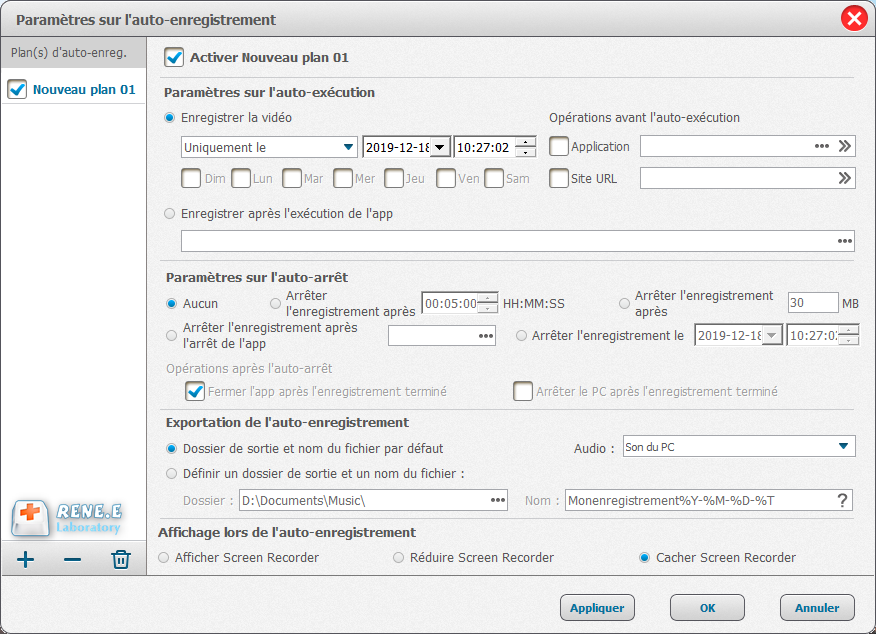

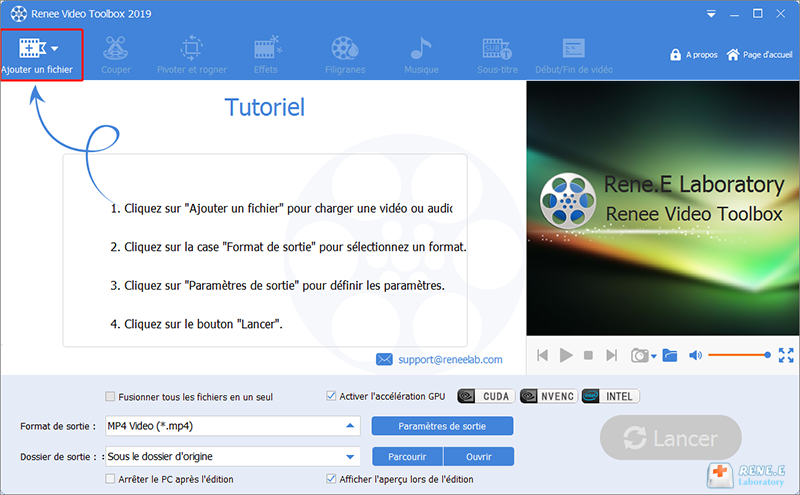
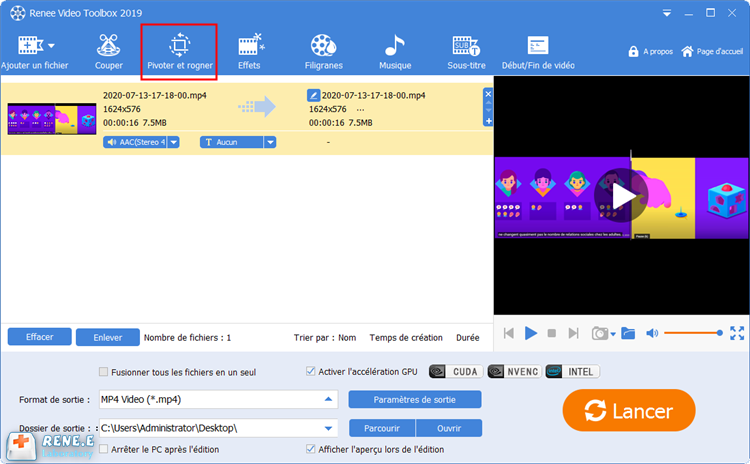
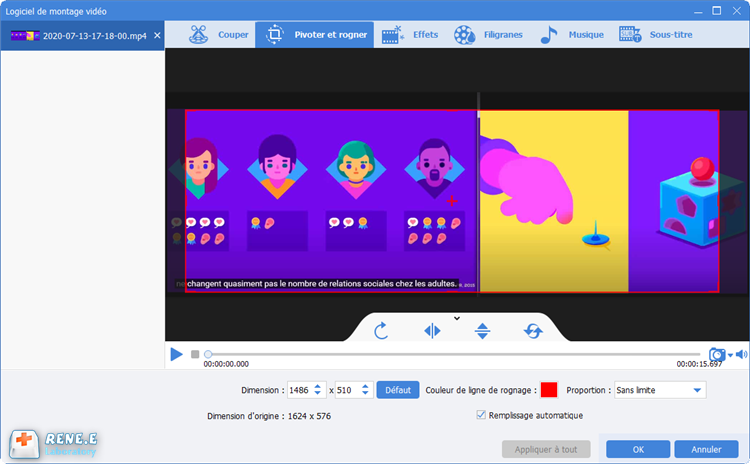
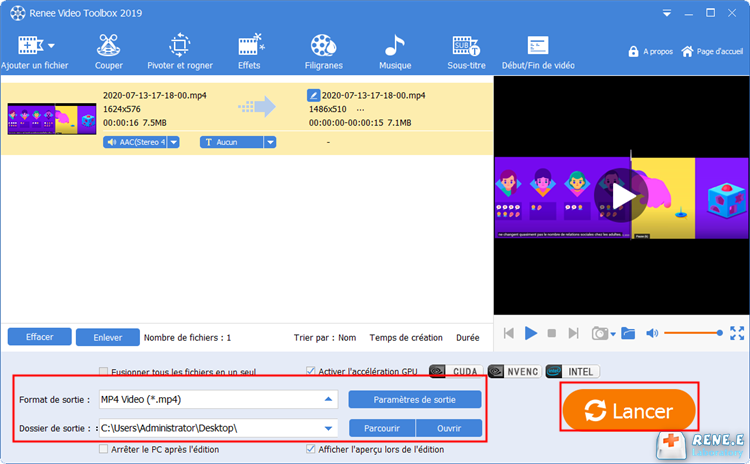
Articles concernés :
03-04-2024
Adèle BERNARD : Savez-vous comment trouver des vidéos et la musique de haute qualité sur YouTube ? Et aussi, comment enregistrer...
[Tutoriel] Comment graver un CD à partir de YouTube ?
06-09-2019
Mathilde LEROUX : En tant qu’un site Web major de l’audio et vidéo populaire, le nombre de l’utilisateur de YouTube est...
[Tutoriel] Comment convertir la musique YouTube en MP3 en ligne ?
12-08-2019
Adèle BERNARD : YouTube propose une gamme complète de musique et les styles sont différentes. Toutes sortes de musiques populaires peuvent...
Comment assembler les fichiers MP3 gratuitement sous Windows et Mac OS ?
12-08-2019
Valentin DURAND : La fusion de plusieurs fichiers audio en un seul fichier est une opération fréquente lors de l'édition audio....


