Comment enregistrer l’écran sur le système Mac ?
- Accueil
- Astuces
- Montage vidéo et capture vidéo
- Comment enregistrer l’écran sur le système Mac ?
Résumé
Certains utilisateurs qui viennent d'acheter un ordinateur Macbook ne savent peut-être pas comment enregistrer l'écran sur le système Mac. Ne vous inquiétez pas, nous allons présenter aujourd'hui un outil d'enregistrement d'écran Mac très utile et comment l'utiliser.

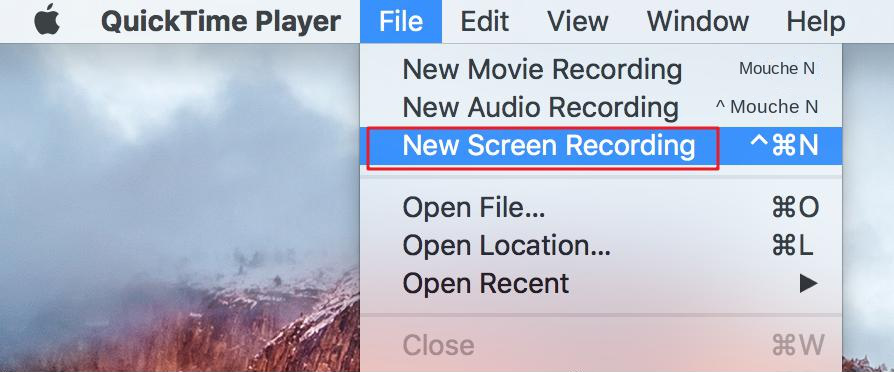
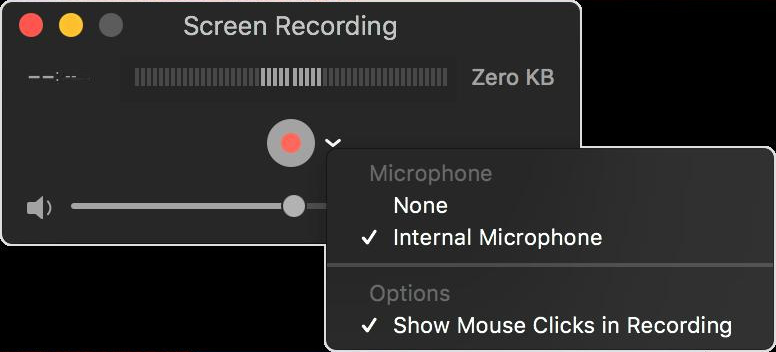
- Cliquez n’importe où sur l’écran pour commencer à enregistrer tout l’écran.
- Faites glisser pour sélectionner la zone que vous souhaitez enregistrer, puis cliquez sur Démarrer l’enregistrement dans cette zone.
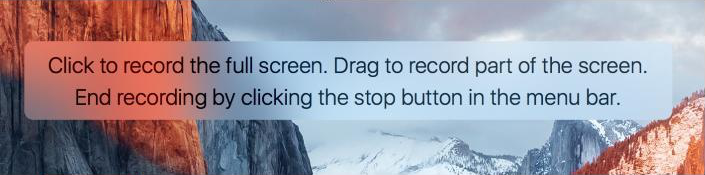

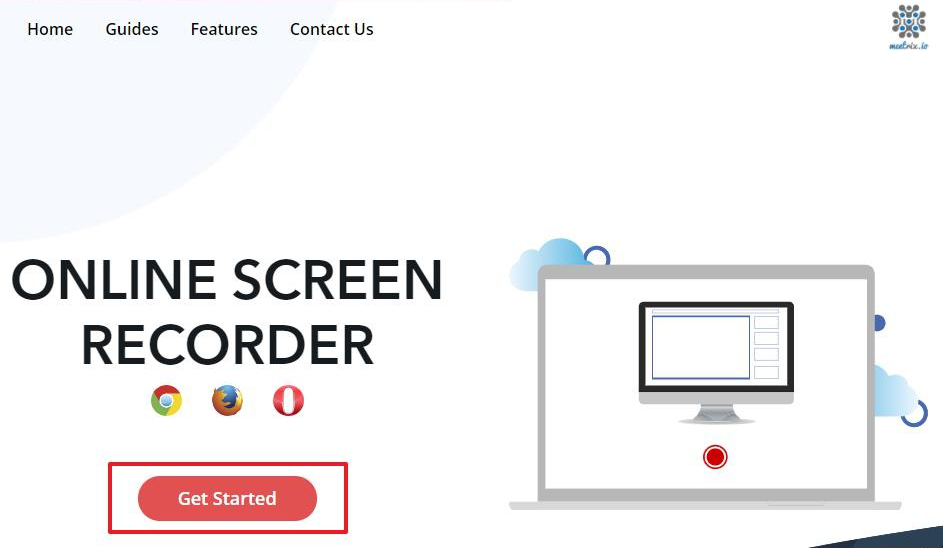
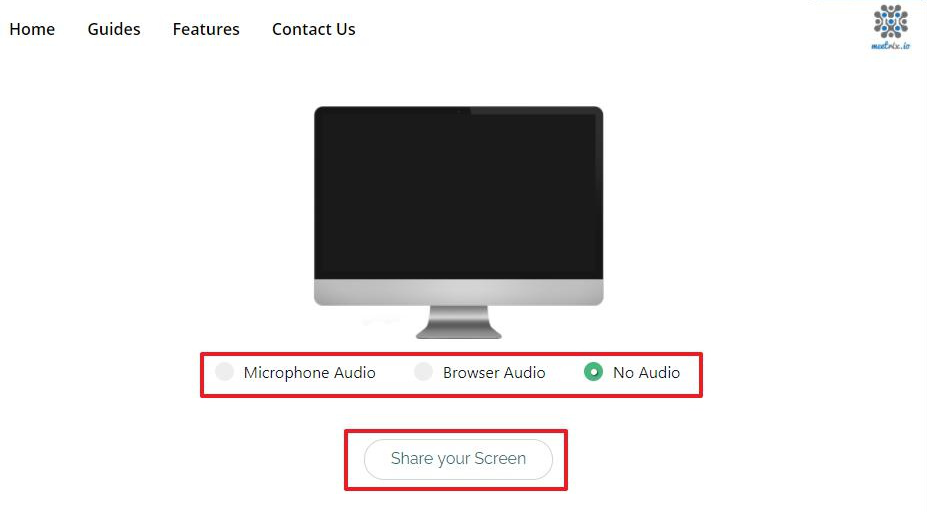
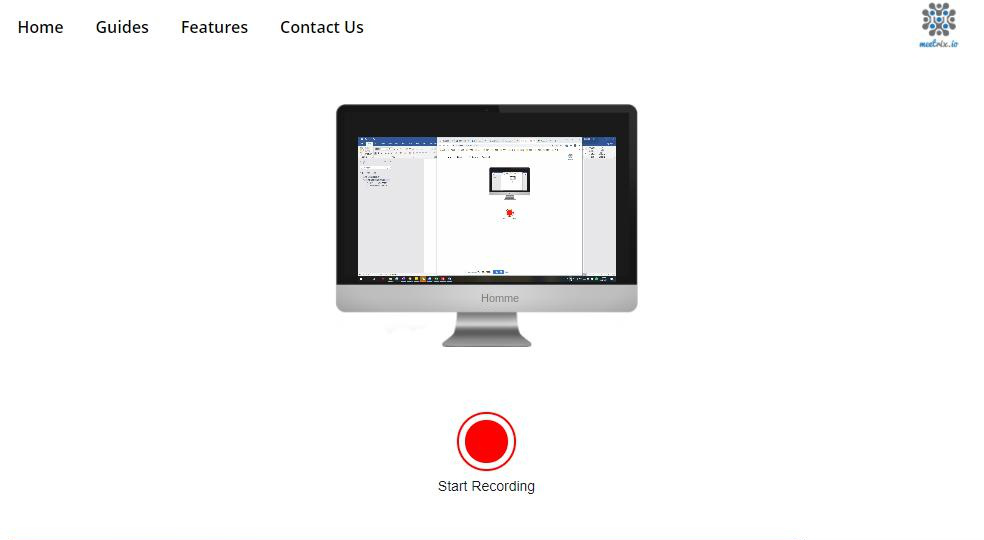
Par ailleurs, ce logiciel est capable d’améliorer et optimiser la vidéo, comme couper, fusionner, rogner, pivoter et retourner des vidéos, ajouter les effets animés au début et à la fin de la vidéo, ajouter les transitions, les effets de filtre, la musique, le sous-titre dans la vidéo et supprimer le son d’origine. Après le montage vidéo, vous pouvez changer le format de la vidéo. Ce logiciel prend en charge la plupart des formats vidéo et audio, comme MXF, AVI, MKV, MP4, MOV, M2TS, M4V, AAC, AC3, etc. Vous pouvez effectuer à loisir la conversion entre le format vidéo et audio.

Enregistrement automatique Après la définition du temps, l'enregistrement s'exécute automatiquement.
Effets d'enregistrement Changer la vitesse d'enregistrement, ajouter le filigrane et l'effet de la souris, prendre la capture d'écran.
Enregistrement de divers appareils Filmer l’écran et à la fois la caméra du PC avec ou sans le son.
Utilisation simple Il suffit quelques clics pour achever l'enregistrement de l'écran.
Multifonctions Éditer la vidéo et convertir le format de vidéo.
Enregistrement de divers appareils Filmer l’écran et à la fois la caméra du PC avec ou sans le son.
Enregistrement automatique Après la définition du temps, l'enregistrement s'exécute automatiquement.
Multifonctions Éditer la vidéo et convertir le format de vidéo.
TéléchargerTéléchargerTéléchargerDéjà 800 personnes l’ont téléchargé !

Cible : Permettre d’enregistrer le plein écran, la zone personnalisée et la caméra.
Audio : Enregistrer le son de l’ordinateur, du microphone ou sans le son.
Emplacement : Sélectionner l’emplacement de sortie pour le fichier d’enregistrement.

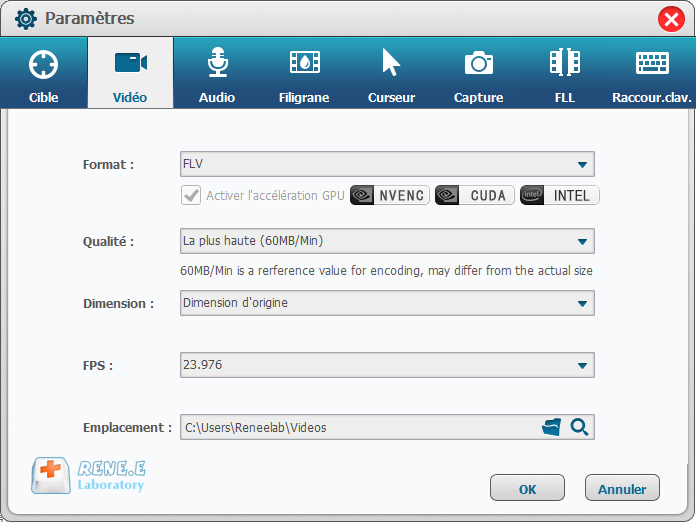
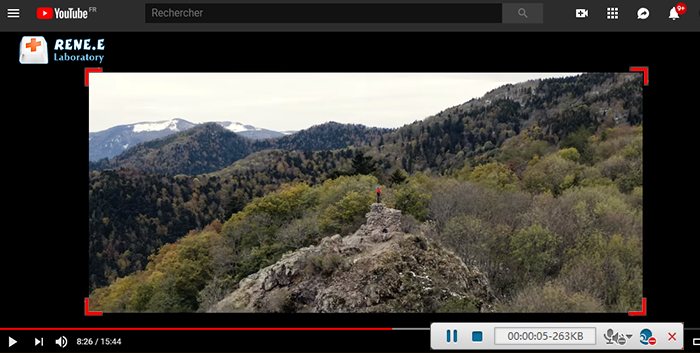
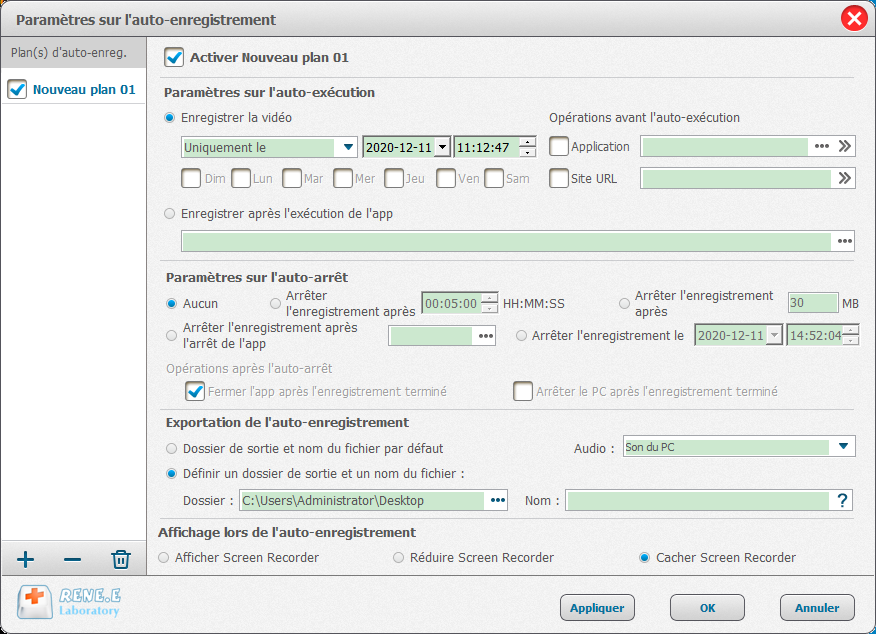
Articles concernés :
Les dernières compétences magiques pour faire la capture d'écran sur Windows 10
22-02-2024
Louis LE GALL : Le package de mise à jour de Windows 10 nous a apporté de nombreuses fonctions utiles. Voici une...
(Tutoriel pratique) Comment créer une vidéo d'anniversaire ?
23-01-2024
Adèle BERNARD : Les vidéos peuvent enregistrer de belles choses dans la vie, comme des mariages ou des anniversaires, et ces...
(Tutoriel pratique) Comment télécharger la vidéo sur Facebook ?
15-12-2023
Adèle BERNARD : Facebook est une plate-forme sociale de renommée mondiale avec plus d'un milliard d'utilisateurs enregistrés. Sur Facebook, tout le...
Comment détourer un personnage d'une vidéo et le mettre dans une autre vidéo ?
22-02-2024
Louis LE GALL : Dans une œuvre vidéo mature, certains des effets visuels que nous voyons ne sont pas réels. L'écran peut...



