Comment enregistrer la diffusion en direct sur YouTube ?
- Accueil
- Astuces
- Montage vidéo et capture vidéo
- Comment enregistrer la diffusion en direct sur YouTube ?
Résumé
Parfois, vous voudrez peut-être regarder une diffusion en direct sur YouTube, mais vous n'avez pas le temps de la regarder sur l'ordinateur pendant la diffusion en direct. Vous pouvez alors utiliser l'outil d'enregistrement d'écran pour enregistrer la diffusion en direct sur YouTube pour une visualisation ultérieure. Ci-dessous, nous vous présenterons la méthode de fonctionnement spécifique de l'enregistrement en direct sur YouTube, dans l'espoir de vous aider à enregistrer la diffusion en direct sur YouTube en douceur.
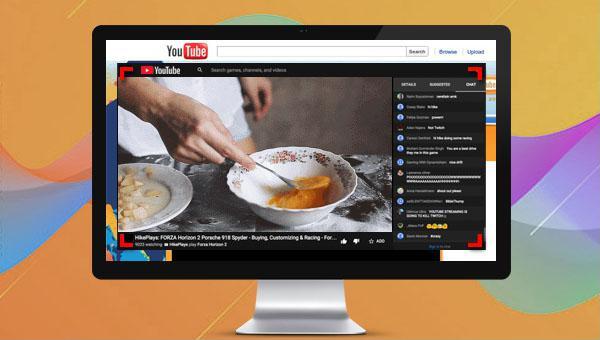
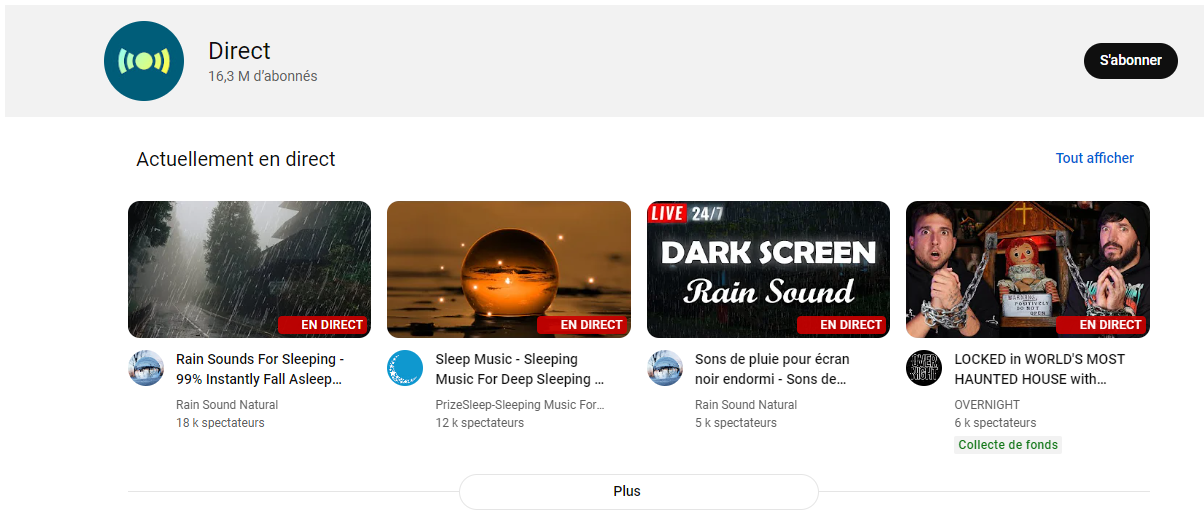

Enregistrement automatique Après la définition du temps, l'enregistrement s'exécute automatiquement.
Effets d'enregistrement Changer la vitesse d'enregistrement, ajouter le filigrane et l'effet de la souris, prendre la capture d'écran.
Enregistrement de divers appareils Filmer l’écran et à la fois la caméra du PC avec ou sans le son.
Utilisation simple Il suffit quelques clics pour achever l'enregistrement de l'écran.
Multifonctions Éditer la vidéo et convertir le format de vidéo.
Enregistrement de divers appareils Filmer l’écran et à la fois la caméra du PC avec ou sans le son.
Enregistrement automatique Après la définition du temps, l'enregistrement s'exécute automatiquement.
Multifonctions Éditer la vidéo et convertir le format de vidéo.


Cible : Permettre d’enregistrer le plein écran, la zone personnalisée et la caméra.
Audio : Enregistrer le son de l’ordinateur, du microphone ou sans le son.
Emplacement : Sélectionner l’emplacement de sortie pour le fichier d’enregistrement.

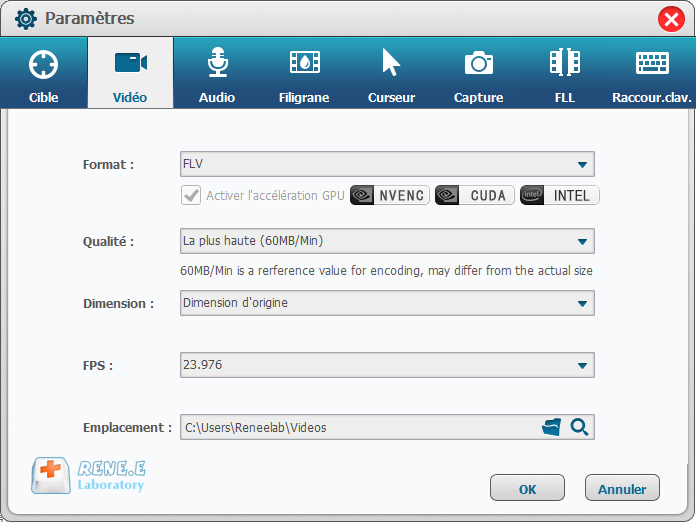
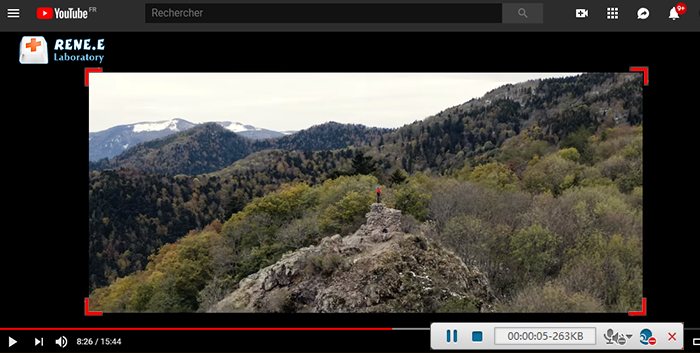
Si la diffusion en direct YouTube que vous souhaitez regarder n’a pas encore commencé, vous pouvez utiliser la fonction d’enregistrement automatique de Renee Video Editor Pro pour effectuer un enregistrement de rendez-vous.
En général, il suffit de régler l’heure pour démarrer automatiquement. Vous pouvez également choisir de quitter Renee Video Editor Pro après l’enregistrement ou de l’arrêter après l’enregistrement. Une fois les paramètres terminés, cliquez sur (OK) pour enregistrer les paramètres d’enregistrement automatique. Après cela, ouvrez simplement la page de diffusion en direct YouTube que vous souhaitez enregistrer, attendez que la diffusion en direct commence et elle enregistrera automatiquement
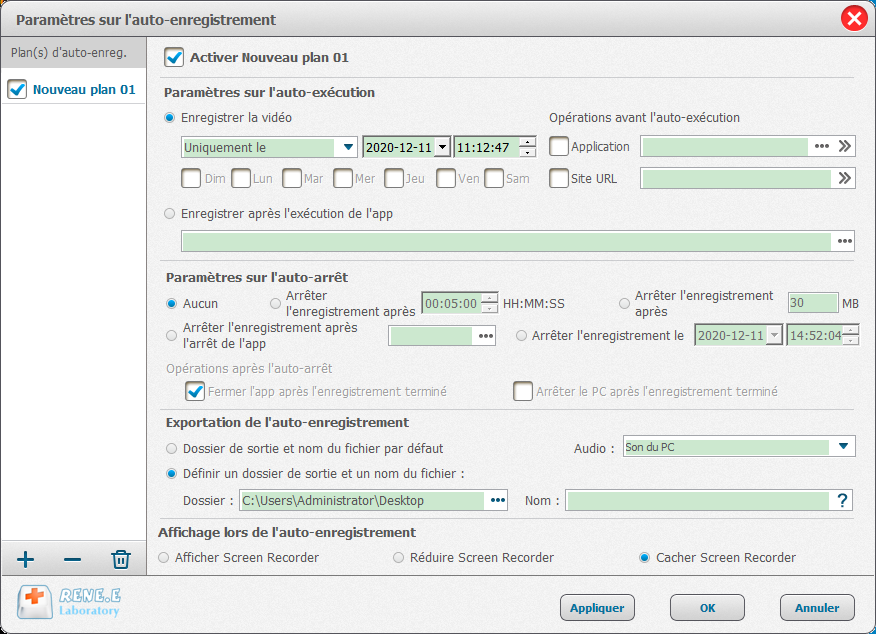

Montage vidéo Couper, rogner et fusionner des vidéos. Ajouter des filigranes, des effets et la musique dans la vidéo.
Conversion de vidéo et audio Convertir les fichiers vidéo et audio sous de divers formats avec ou sans la compression.
Enregistrement de l’écran Filmer l’écran et la caméra du PC avec ou sans le son. Possible de définir un enregistrement automatique.
Utilisation simple Il suffit quelques clics pour achever le montage et la conversion de vidéo.
Fonctionner sous Windows 10, 8.1, 8, 7, Vista et XP.
Montage vidéo Couper, rogner et fusionner des vidéos. Ajouter des filigranes, des effets, sous
Conversion de vidéo et audio Convertir les fichiers vidéo et audio sous de divers formats avec ou sans la compression.
Enregistrement de l’écran Filmer l’écran et la caméra du PC avec ou sans le son. Possible de définir un enregistrement automatique.

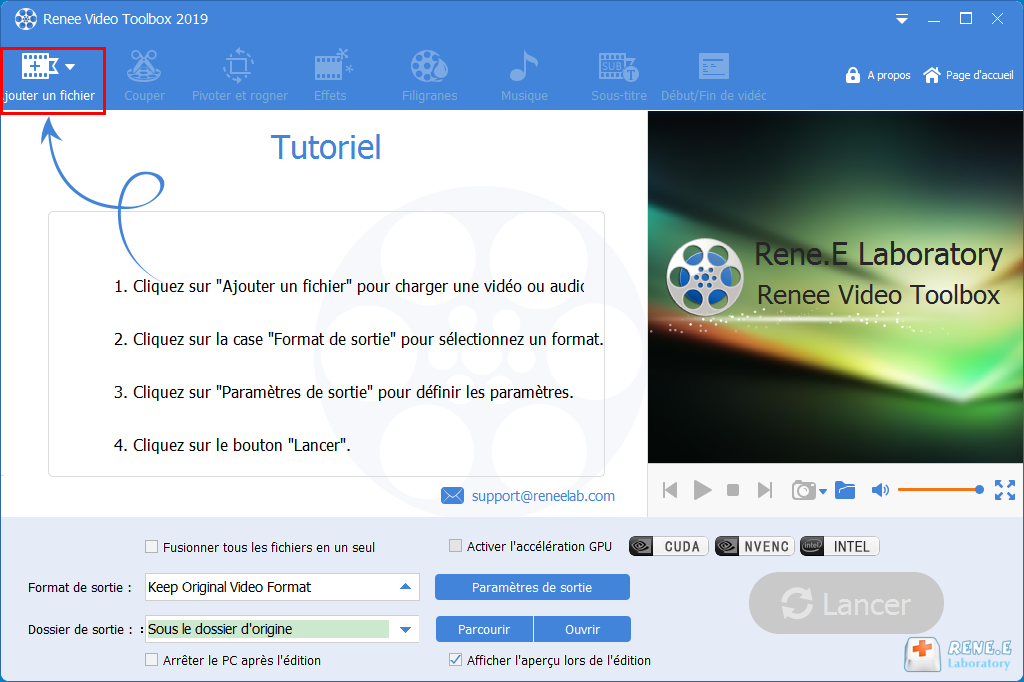
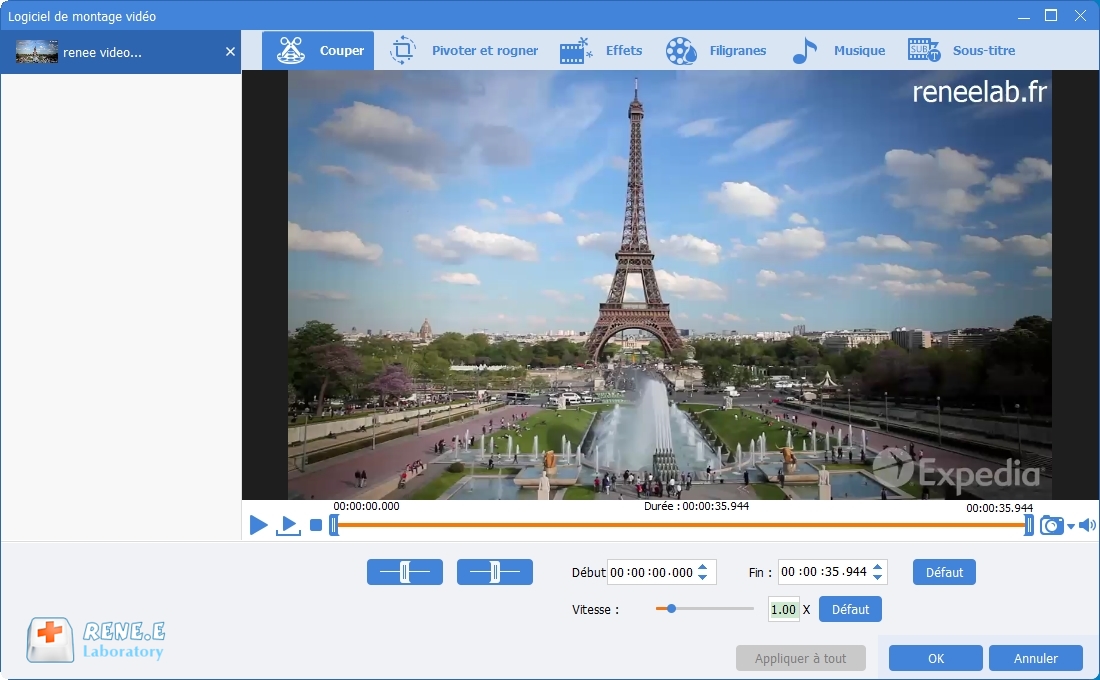
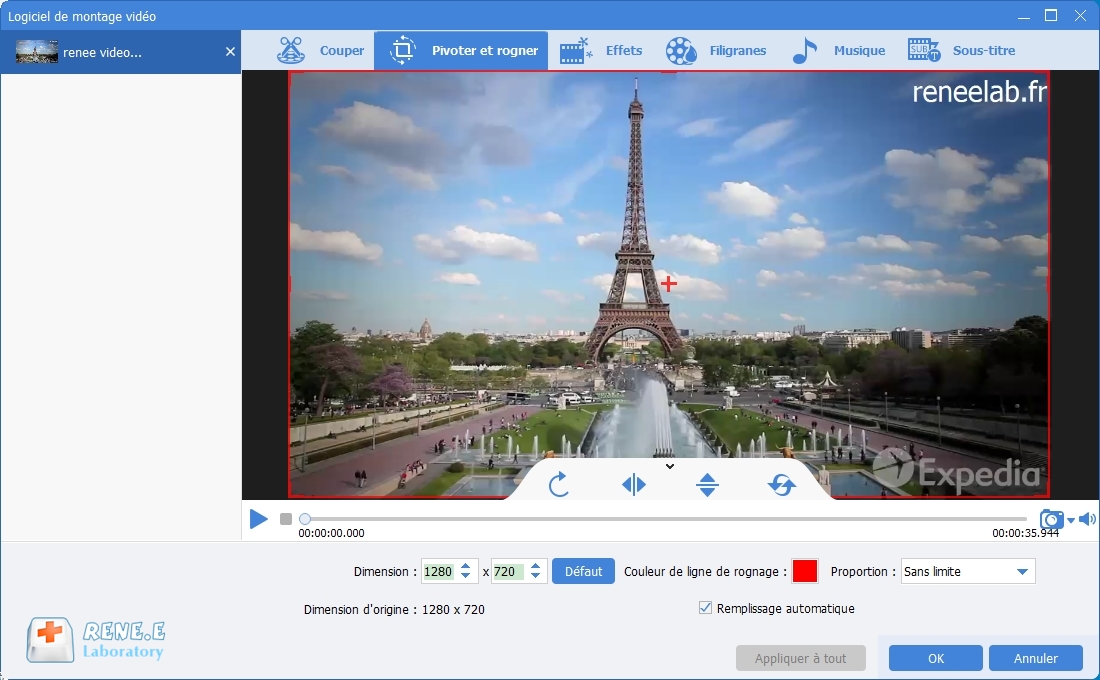
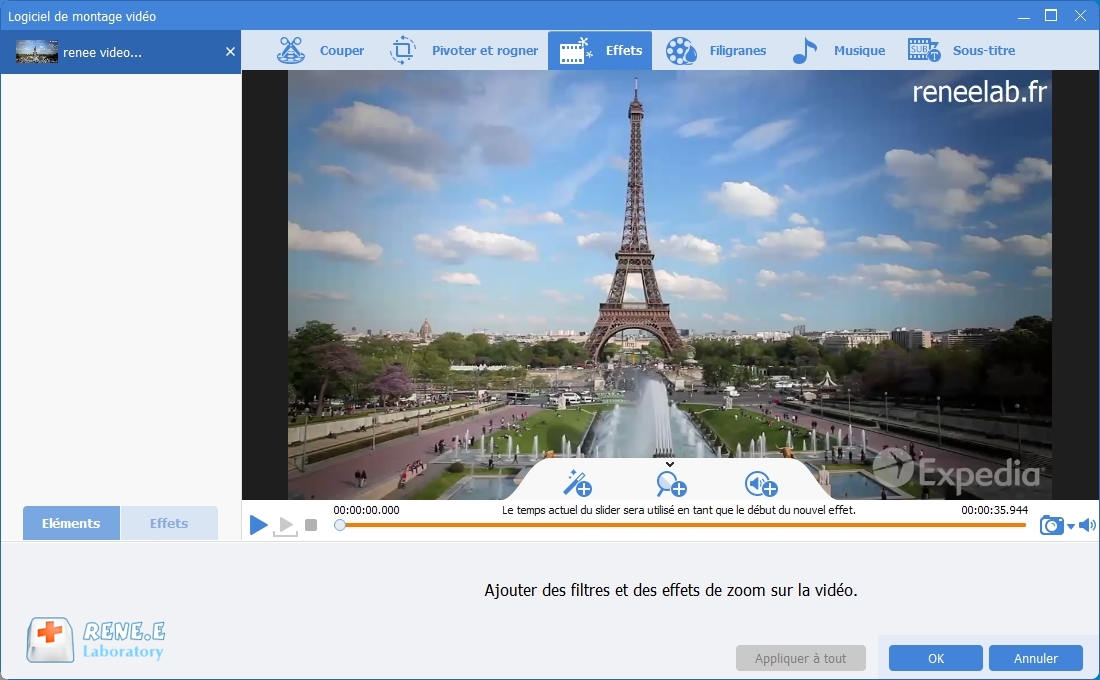
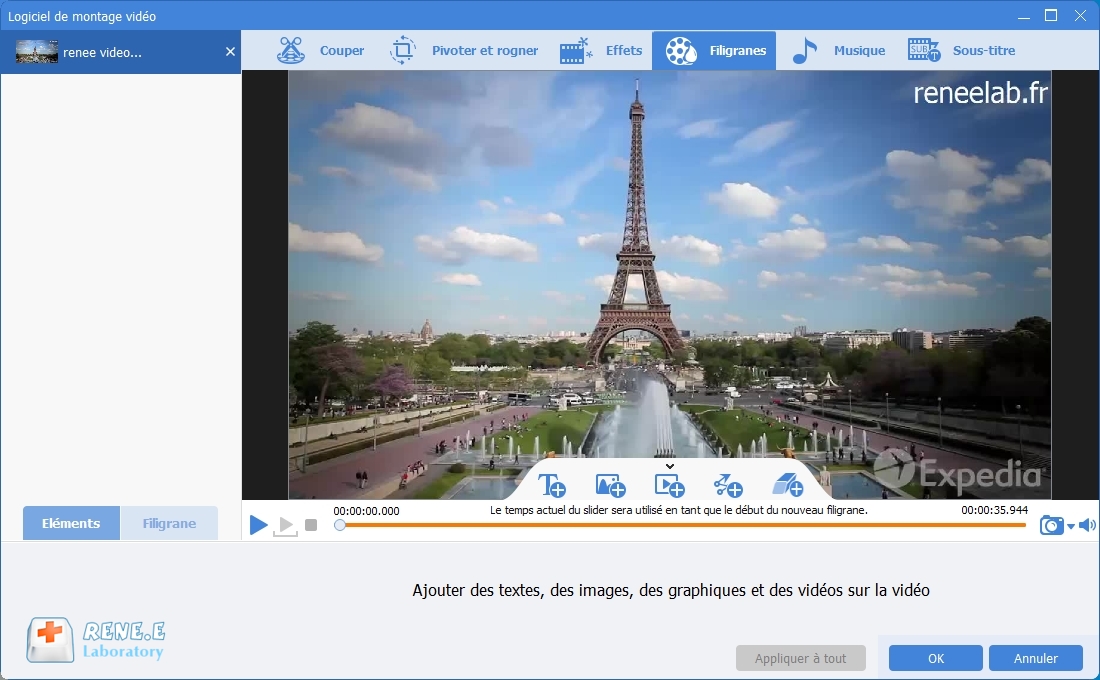
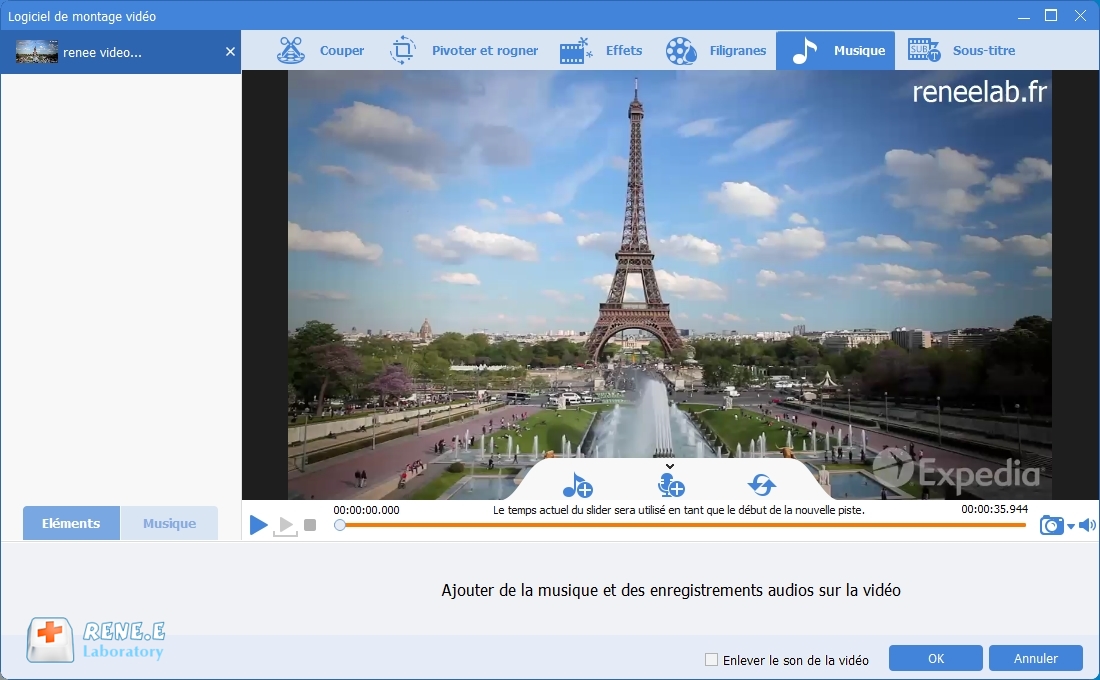
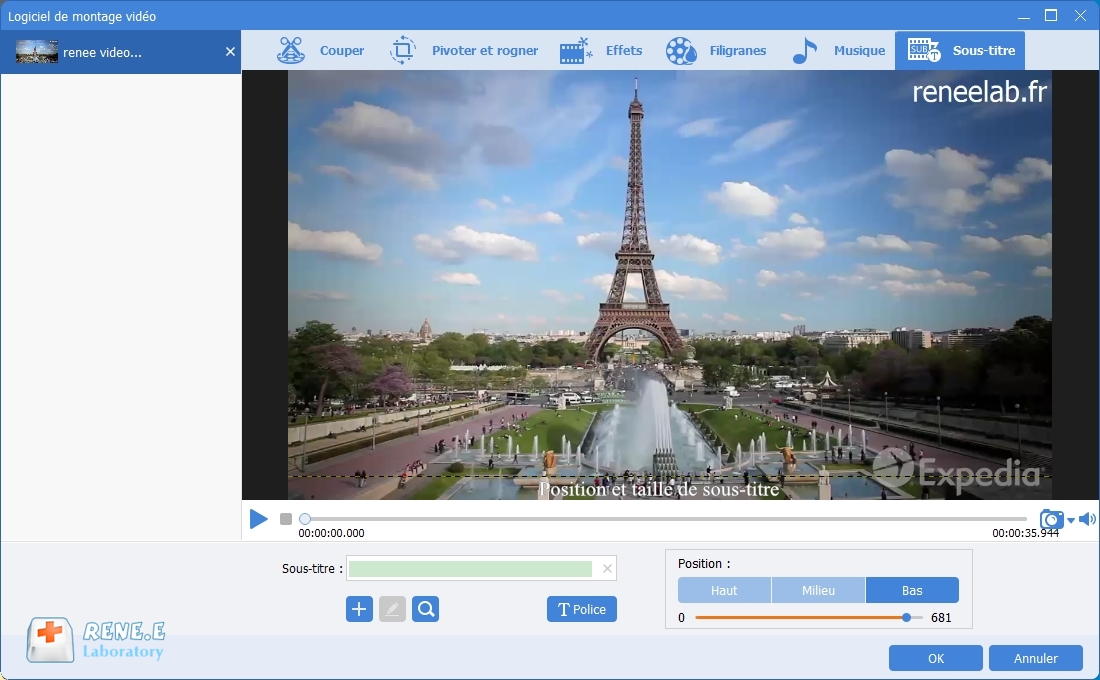
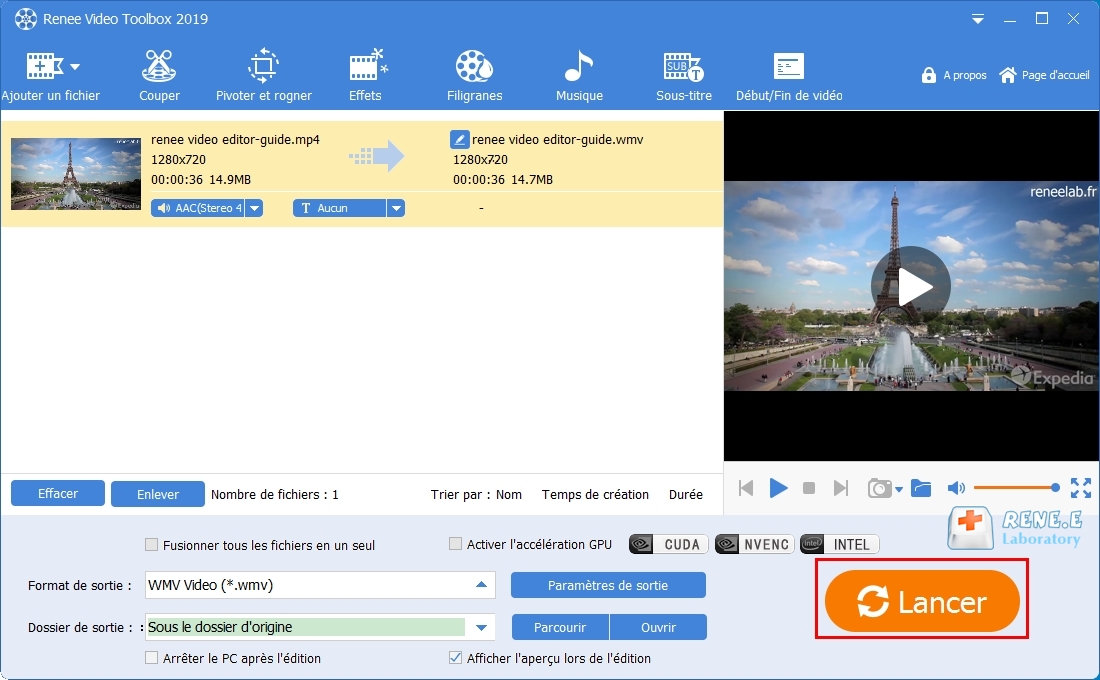
Articles concernés :
Un logiciel de capture vidéo pratique que vous ne pouvez pas manquer!
28-05-2020
Mathilde LEROUX : De nos jours, les We-médias sont très populaires. De plus, le réseau de 5G se rapproche de plus...
Quels sont les meilleurs logiciels de capture vidéo sur votre PC?
28-05-2020
Mathilde LEROUX : Au fur et à mesure de la popularité de « Le Trône de fer » , il apparaît...
Comment enregistrer les films sur les plates-formes de vidéo avec le logiciel de capture vidéo ?
27-12-2019
Mathilde LEROUX : Les films et les vidéos sur des sites Web de flux média tels que Netflix, Amazon Prime, TalktalkTV,...
Recommandation des logiciels de capture de vidéo des jeux sur PC gratuits
04-02-2021
Mathilde LEROUX : De nos jours, le jeu de PC est devenu l'une des activités de divertissement les plus courantes dans...



