Comment résoudre le message d’erreur « Échec de la requête en raison d’une grave erreur matérielle de l’appareil » ?
- Accueil
- Astuces
- Récupération de données
- Récupération de disque
- Comment résoudre le message d’erreur « Échec de la requête en raison d’une grave erreur matérielle de l’appareil » ?
Résumé
Si vous essayez d'accéder ou d'ouvrir le périphérique de disque dur sur votre ordinateur et que le message d'erreur "Échec de la requête en raison d'une grave erreur matérielle de l'appareil" s'affiche, ne vous inquiétez pas. Pour de tels problèmes, l'éditeur donnera une solution très efficace à travers cet article.
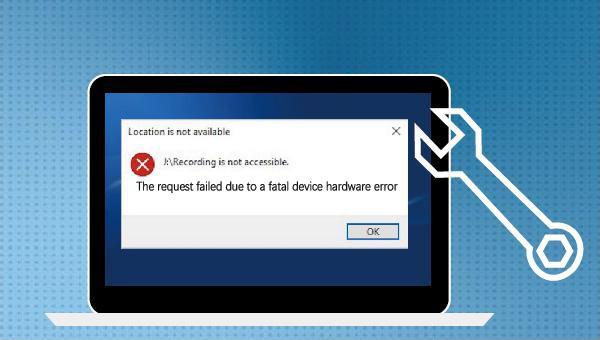
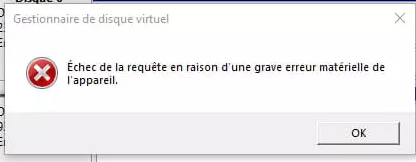

Proposer de divers modes de récupération Analyse rapide (Partition), Anaylse complète (Partition), Analyse complète (Disque) et Création du miroir
Récupérer en un clic Il suffit de quelques étapes pour récupérer les fichiers perdus.
Supporter des milliers de types de fichier Les photos, vidéos, audio, documents de travail, fichiers de compression, etc.
Prendre en charge de plusieurs appareils La carte SD, la clé USB, l’ordinateur, le disque dur, l’appareil photo, etc.
Fonctionner sous Les systèmes Windows et Mac
Proposer de divers modes de récupération Analyse rapide (Partition), Anaylse complète (Partition), Analyse complète (Disque) et Création du miroir
Récupérer en un clic Il suffit de quelques étapes pour récupérer les fichiers perdus.
Supporter des milliers de types de fichier Les photos, vidéos, audio, documents de travail, fichiers de compression, etc.




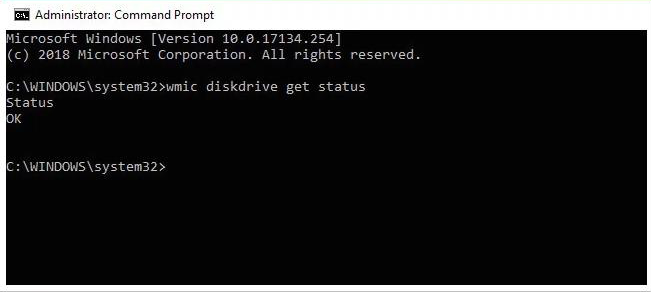

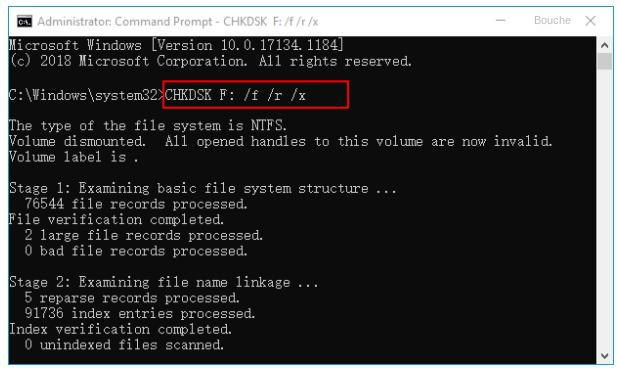
Articles concernés :
Recommandation pour le logiciel de sauvegarde de données et de récupération de données
05-02-2024
Mathilde LEROUX : Avec l'importance croissante de la technologie informatique dans les entreprises, il est vital d'avoir un logiciel de sauvegarde...
Guide pratique pour la récupération de données du disque dur externe formaté
13-03-2024
Louis LE GALL : Si vous cherchez une méthode pour la récupération de données du disque dur externe formaté, vous pouvez lire...
Étapes pour la récupération de données sur une clé USB non allouée
02-02-2024
Mathilde LEROUX : Pour une clé USB non allouée, on peut récupérer les données avec Renee Undeleter et puis résoudre ce...
Comment effectuer la récupération de données sur un disque dur sur Mac ?
13-03-2024
Mathilde LEROUX : Quand vous rangez les fichiers sur le disque dur de l'ordinateur Mac, vous perdez les fichiers à cause...



