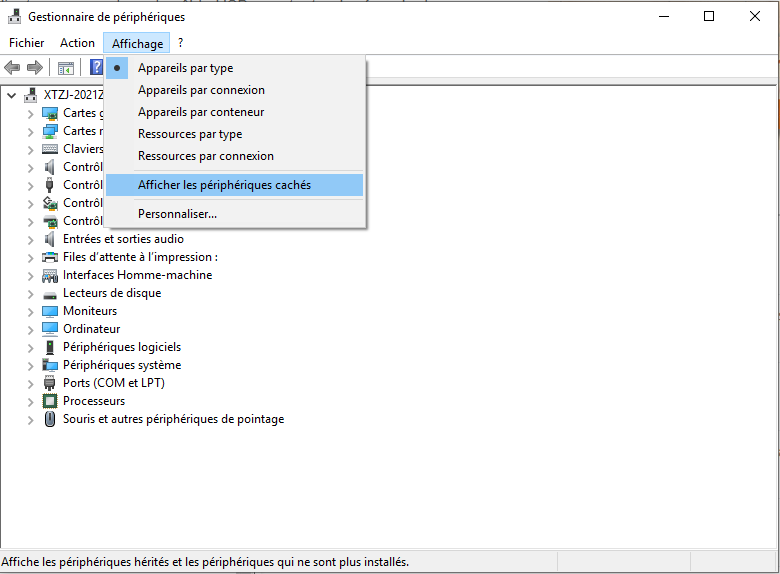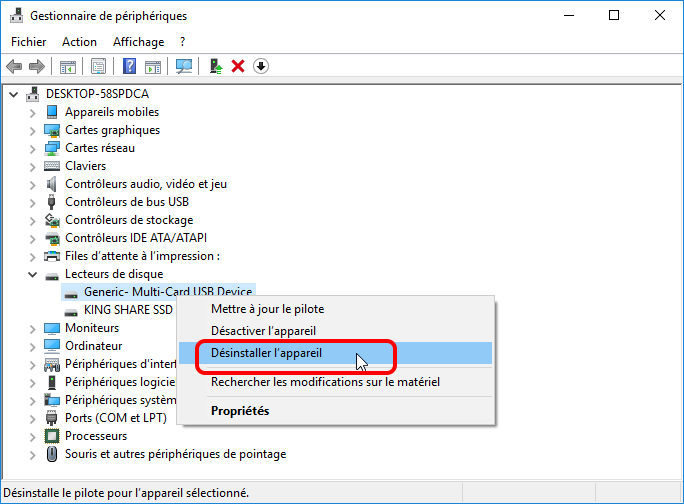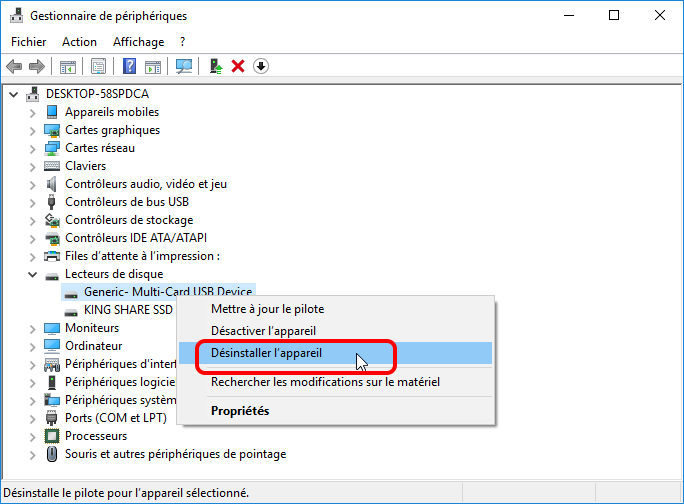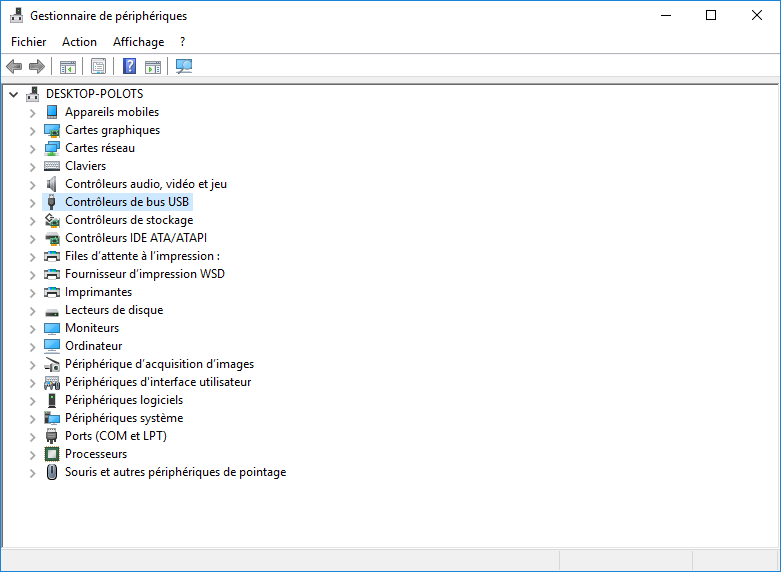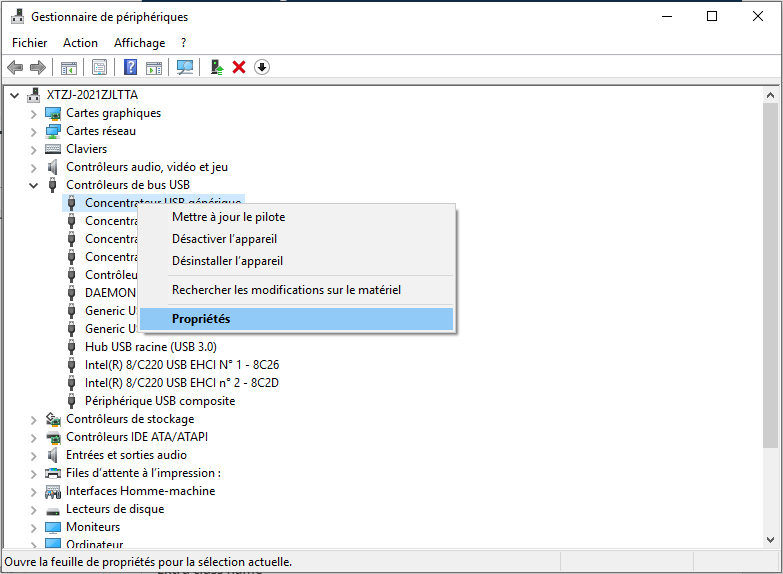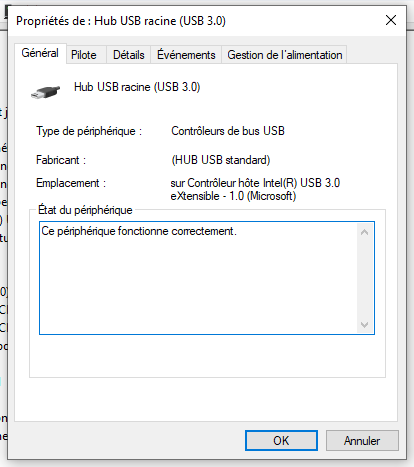I. Comment résoudre le problème du disque dur externe Seagate non reconnu ?
1. Redémarrez le matériel informatique
Lorsqu’un disque dur externe Seagate fait face à une panne, il est recommandé de prendre des mesures pour assurer la sécurité de votre ordinateur. Pour ce faire, il est nécessaire de déconnecter le disque externe de l’ordinateur, d’éteindre ce dernier et de le laisser reposer pendant une minute. Une fois ce délai écoulé, il vous suffira de rallumer l’ordinateur et de reconnecter le disque Seagate pour vérifier si le problème persiste. Cette méthode simple et efficace permettra de résoudre la plupart des pannes rencontrées avec ce type de périphérique.
2. Remplacez le port USB ou le câble de données USB
Parfois, un disque dur externe peut cesser de fonctionner en raison d’un port USB défectueux ou d’un câble USB endommagé. Dans ce cas, il est recommandé d’essayer de brancher le disque dur externe Seagate sur un autre port de l’ordinateur ou de remplacer le câble USB pour résoudre le problème.
3. Vérifiez si le disque dur externe Seagate est un périphérique caché
Lorsque le disque dur externe Seagate est un périphérique caché, il ne peut pas être lu. La solution consiste à vérifier si le périphérique est un périphérique caché. Les étapes spécifiques sont les suivantes :
Étape 1 : Exécutez l’ordinateur, entrez (Gestionnaire de périphériques) dans la zone de recherche dans le coin inférieur gauche et ouvrez-le. Ensuite, basculez le menu des fonctions sur l’option (afficher)-(afficher les périphériques cachés).
Étape 2 : Vérifiez que l’icône de votre disque dur externe Seagate est grise dans le lecteur de disque. Si elle est grise, cela signifie que le périphérique est masqué. Cliquez alors avec le bouton droit sur le périphérique et sélectionnez l’option « Désinstaller l’appareil ». Une fois que l’opération est terminée, replacez votre ordinateur, connectez-vous à nouveau votre disque dur Seagate et vérifiez si le problème est résolu.
4. Mettez à jour le pilote du disque dur externe
La méthode de mise à jour du pilote de disque dur externe est relativement simple, et il s’agit également d’entrer dans le gestionnaire de périphériques pour l’opérer. Les étapes spécifiques sont les suivantes :
Étape 1 : Exécutez l’ordinateur Windows, connectez le disque dur externe Seagate à l’ordinateur, puis appuyez simultanément sur les touches (Windows+R) du clavier pour ouvrir la fenêtre d’exécution. Après avoir saisi la commande (devmgmt.msc), cliquez sur le bouton (OK) pour accéder au Gestionnaire de périphériques.
Étape 2 : Ensuite, dans (Lecteur de disque), cliquez avec le bouton droit sur le disque dur Seagate qui doit mettre à jour le pilote et sélectionnez l’option (Mettre à jour le pilote).
Étape 3 : Ensuite, sélectionnez l’option (Rechercher automatiquement un pilote mis à jour), puis suivez les instructions afin de terminer la mise à jour du pilote du disque dur. Une fois la mise à jour du pilote terminée, vérifiez si le problème est résolu.
5. Modifiez les paramètres de gestion de l'alimentation du concentrateur racine USB
Le concentrateur USB joue un rôle crucial dans le transfert de données entre l’ordinateur et le disque dur externe, ainsi que dans l’alimentation du disque dur externe. Cependant, le système Windows active généralement le concentrateur USB par défaut en permettant à l’ordinateur d’éteindre ce périphérique. Cela peut avoir un impact sur la connexion et le transfert de données entre le disque dur externe et l’ordinateur. Pour résoudre ce problème, il est recommandé de désactiver l’option « Autoriser l’ordinateur à éteindre cet appareil pour économiser de l’énergie ». De cette façon, le voyant du disque dur Seagate ne clignotera plus sans affecter les performances de votre ordinateur.
Étape 1 : Allumez l’ordinateur, recherchez l’application (Gestionnaire de périphériques) dans la zone de recherche dans le coin inférieur gauche et ouvrez-la. Développez ensuite l’option (contrôleurs de bus USB).
Étape 2 : Faites un clic droit sur (Hub USB racine) et cliquez sur l’option (Propriétés).
Étape 3 : Ensuite, dans la fenêtre Propriétés du concentrateur USB racine, annulez l’option (Autoriser l’ordinateur à éteindre ce périphérique pour économiser de l’énergie), puis cliquez sur (OK). Redémarrez votre ordinateur pour voir si le problème est résolu.
Les solutions mentionnées ci-dessus sont couramment utilisées pour résoudre le problème du voyant clignotant sur le disque dur externe Seagate qui ne parvient pas à lire les données. Cependant, une panne du disque dur peut facilement entraîner une perte de données. Si vous rencontrez également ce problème, vous pouvez consulter les méthodes suivantes pour récupérer vos données.