Comment réparer et récupérer un disque dur externe non monté sur Mac ?
- Accueil
- Astuces
- Récupération de données
- Récupération de disque
- Comment réparer et récupérer un disque dur externe non monté sur Mac ?
Résumé
Après la connexion du disque dur externe à l’ordinateur Mac, vous trouvez le disque dur externe non monté. Par conséquent, il est impossible d’accéder aux données. Dans ce cas-là, est-ce que les données sont perdues ? Comment réparer le disque dur externe non monté sur l’ordinateur Mac ? Découvrez les réponses dans cet article.
Sommaire
 Méthodes pour réparer le disque dur externe non monté
Méthodes pour réparer le disque dur externe non monté- 1. Changer le câble USB ou l’interface USB
- 2. Modifier les préférences de Finder
- 3. Monter le disque dur externe dans l’Utilitaire de disque
- 4. Monter le disque dur externe dans Terminal
- 5. Récupérer les fichiers du disque dur avec Renee Undeleter
- 6. Utiliser la fonction S.O.S. dans l’Utilitaire de disque
- 7. Effacer le disque dur externe dans l’Utilitaire de disque
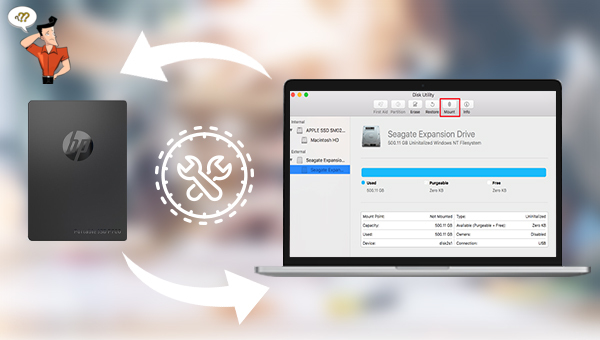
Après la vérification des causes potentielles, on peut régler ce problème.

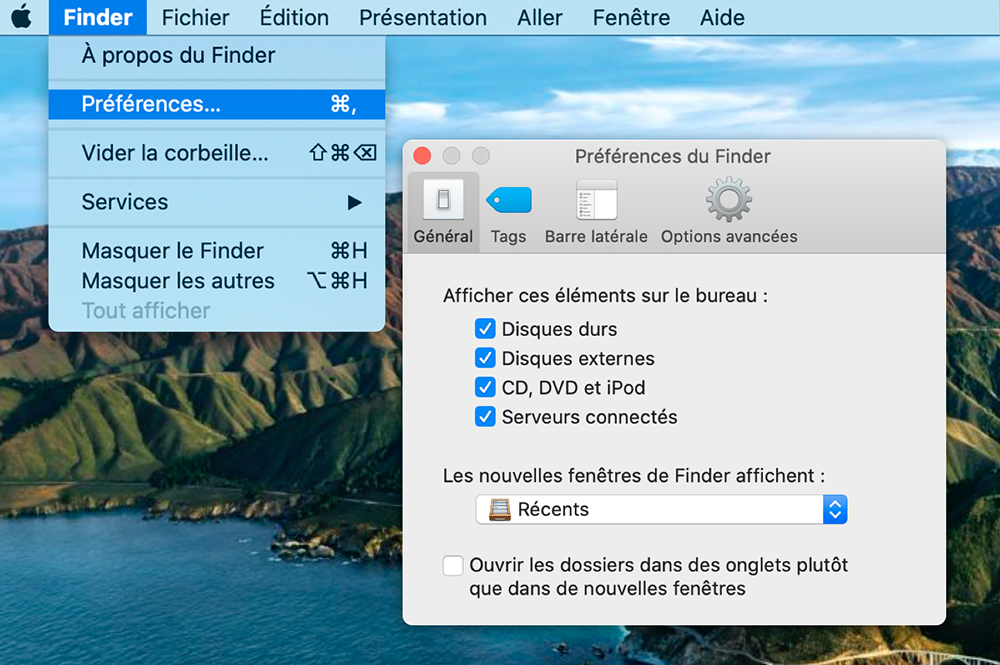
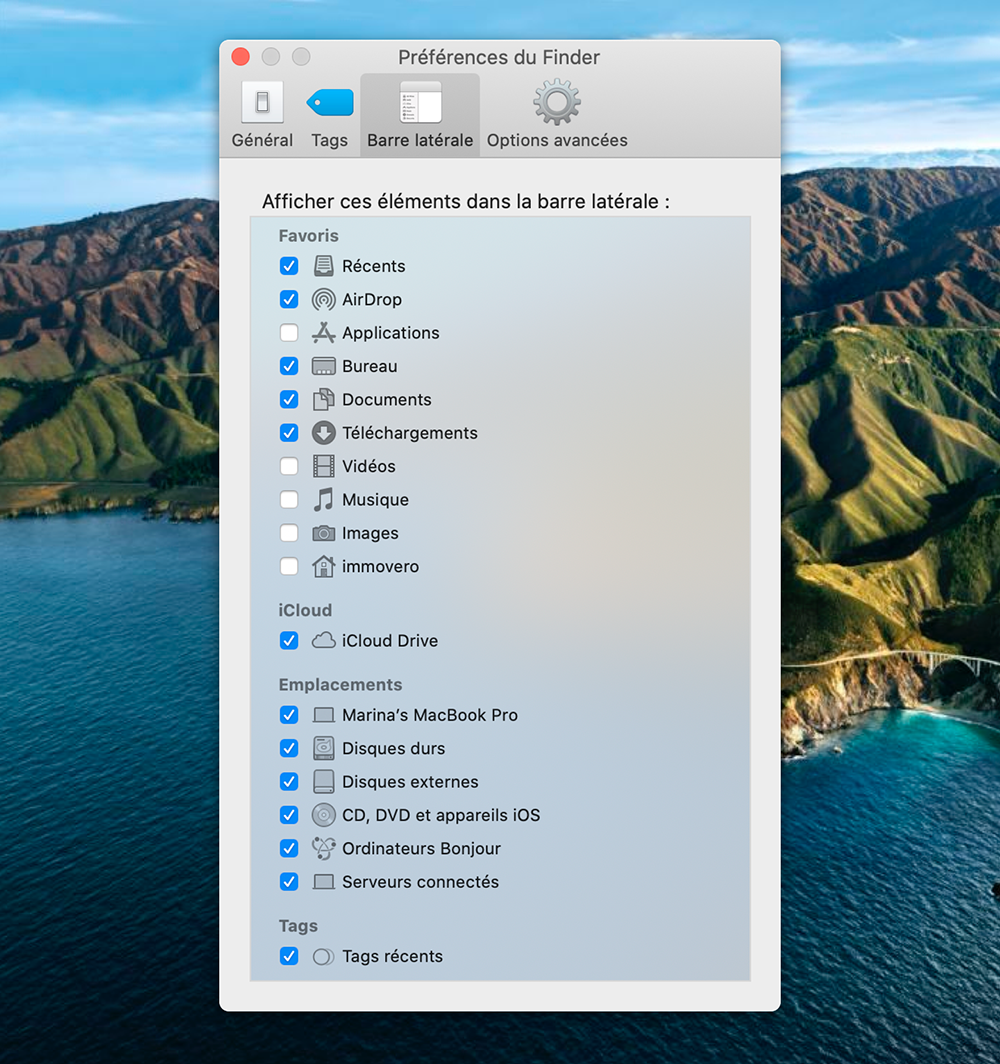
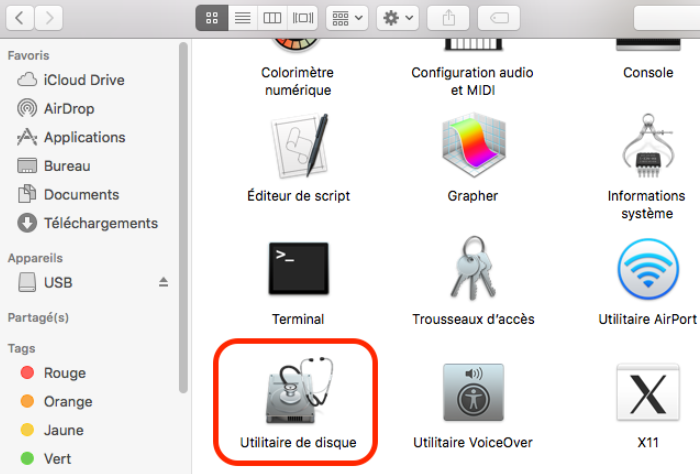

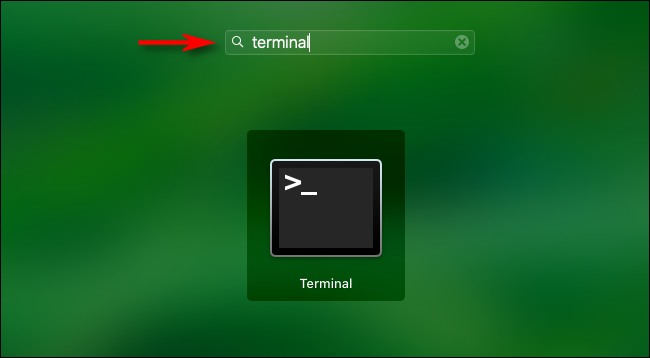
Tapez diskutil list pour afficher tous les disques de l’ordinateur. Et puis, vous pouvez vérifier la lettre de disque selon la capacité ou le nom du disque.
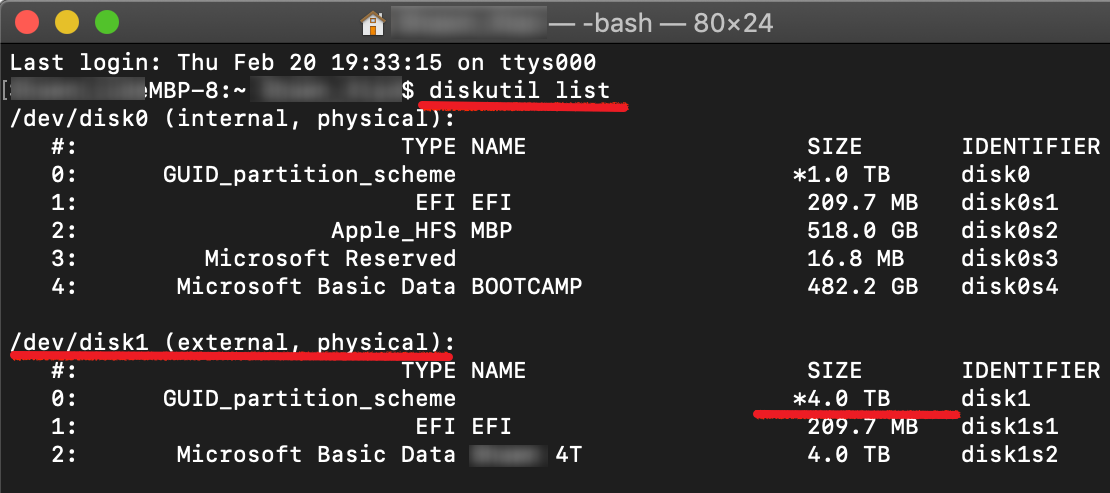
Au cas où le disque n’est pas monté avec succès, tapez ps aux | grep fsck pour vérifier si la liste de processus fsck s’affiche. Si oui, tapez sudo pkill –f fsck pour arrêter tous les processus fsck. Ensuite, tapez sudo diskutil mount /dev/disk1 ou déconnectez et reconnectez le disque dur. En général, le disque externe est ainsi monté.
Cette méthode permet de régler principalement le problème de montage du disque externe. Si vous ne pouvez pas utiliser le disque externe sur l’ordinateur Mac, le disque externe est sans doute endommagé ou formaté improprement. Il est nécessaire d’utiliser la fonction S.O.S. et Effacer dans l’Utilitaire de disque. Cependant, ces deux méthodes effacent les données du disque dur. Il est recommandé d’utiliser un logiciel de récupération de données pour récupérer les données. Quand vous avez arrivé à transférer les données du disque dur externe vers un autre ordinateur Mac ou Windows, vous pouvez ignorer cette étape. Passez tout simplement aux fonctions S.O.S. et Effacer.

Proposer de divers modes de récupération Analyse rapide (Partition), Anaylse complète (Partition), Analyse complète (Disque) et Création du miroir
Récupérer en un clic Il suffit de quelques étapes pour récupérer les fichiers perdus.
Supporter des milliers de types de fichier Les photos, vidéos, audio, documents de travail, fichiers de compression, etc.
Prendre en charge de plusieurs appareils La carte SD, la clé USB, l’ordinateur, le disque dur, l’appareil photo, etc.
Fonctionner sous Les systèmes Windows et Mac
Proposer de divers modes de récupération Analyse rapide (Partition), Anaylse complète (Partition), Analyse complète (Disque) et Création du miroir
Récupérer en un clic Il suffit de quelques étapes pour récupérer les fichiers perdus.
Supporter des milliers de types de fichier Les photos, vidéos, audio, documents de travail, fichiers de compression, etc.
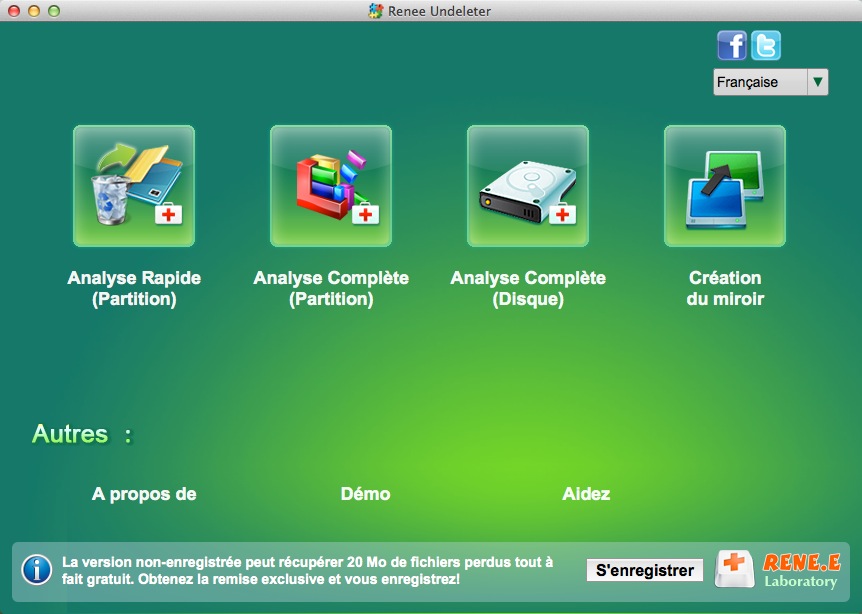
Analyse Rapide (Partition) – Retrouver rapidement les fichiers supprimés par erreur ou par la Corbeille vidée.
Analyse Complète (Partition) – Récupérer rapidement les fichiers perdus à cause du formatage ou l’échec d’accès à la partition.
Analyse Complète (Disque) – Analyser tout le disque dur pour obtenir les informations de la partition.
Création du miroir – Créer une image disque pour sauvegarder les données de la partition.
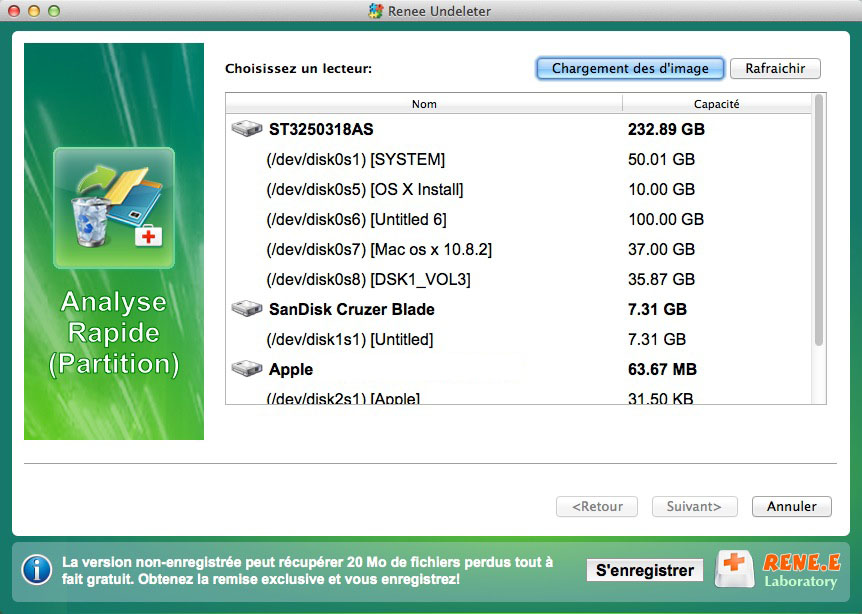
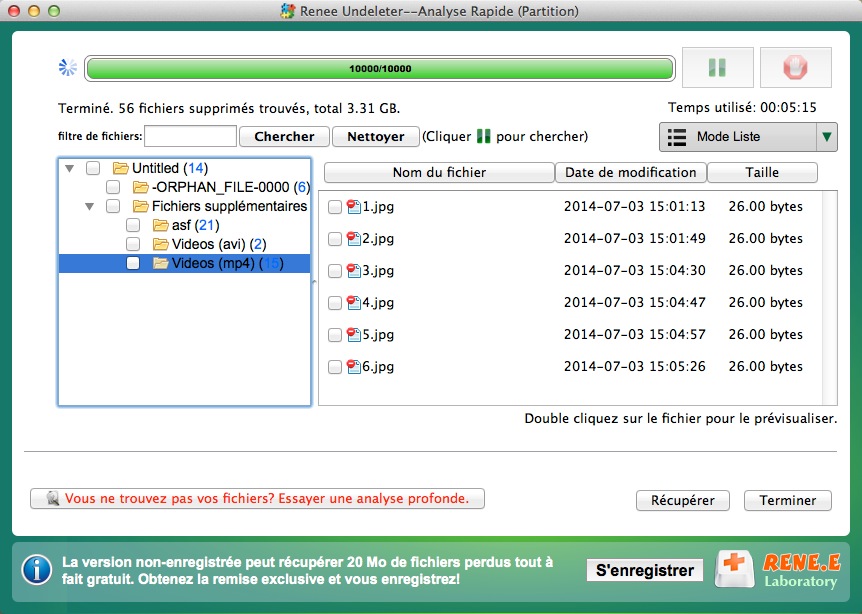
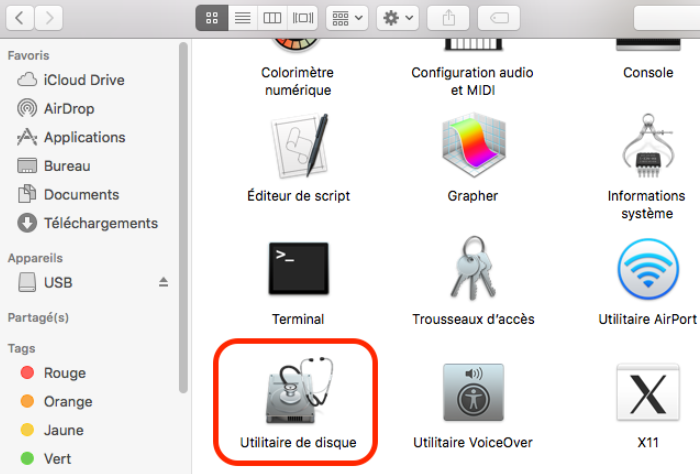
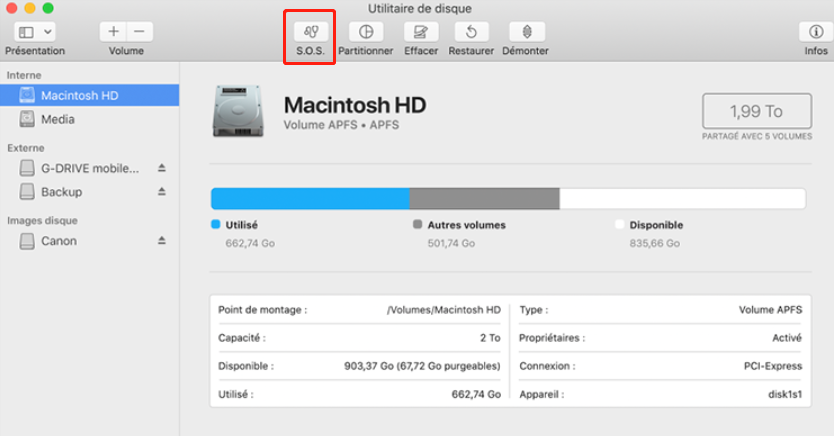
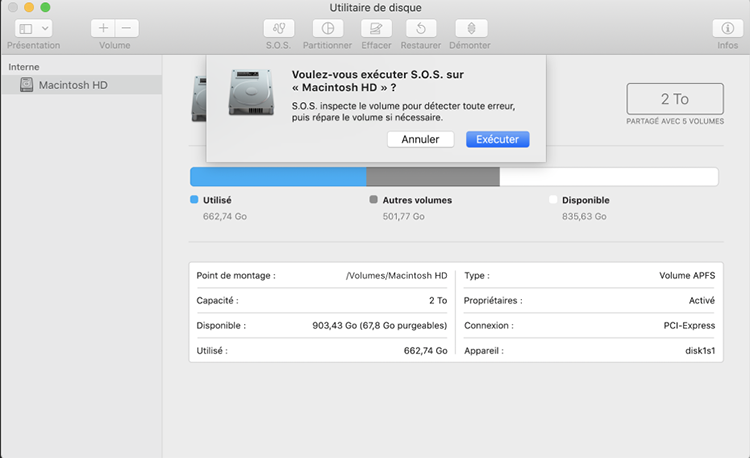
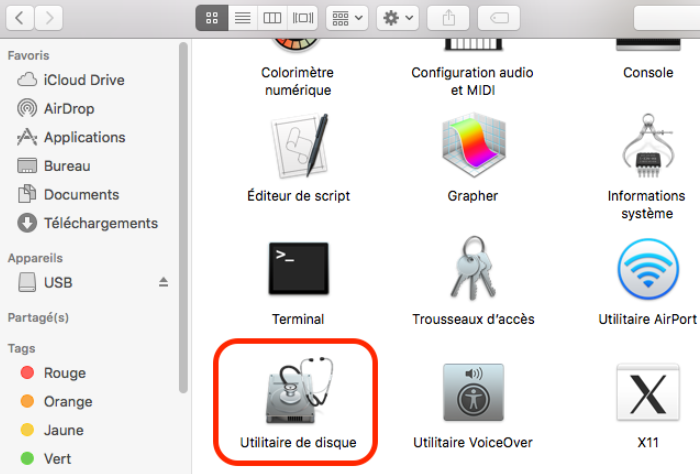
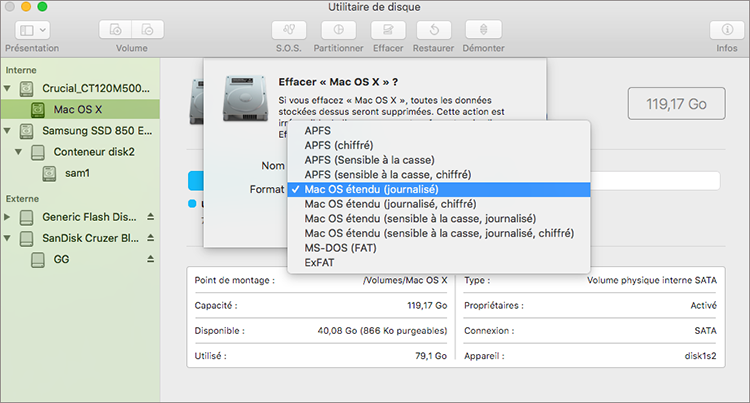
Au cas où vous utilisez le disque externe sous Windows et Mac, sélectionnez « ExFAT ».
Pour utiliser le disque externe sur d’anciens appareils qui ne prennent pas en charge exFAT, choisissez « MS-DOS (FAT) » qui représente FAT32. Néanmoins, le système de fichiers FAT ne peut être utilisé sur le disque dur avec la capacité de plus de 32 Go.
Pour le système High Sierra, Apple a ajouté un nouveau système de fichiers nommé Apple File System (APFS). Il sert à régler les problèmes clés du système de fichiers HFS+ (autrement dit Mac OS étendu). APFS permet d’améliorer la mémoire Flash et le SSD. Il est capable de copier les données lors de l’écriture et d’améliorer les fonctionnalités avec l’assemblage d’entrée-sortie. Vous pouvez aussi choisir « APFS ».
Articles concernés :
Comment réparer la carte SD sans formater? Découvrez la précaution d'utilisation de la carte SD.
12-08-2019
Valentin DURAND : Le problème avec la carte SD résulte de plusieurs causes, et les méthodes de réparation sont variées. Si...
Comment utiliser Recuva pour récupérer les données perdues de la carte SD ?
12-08-2019
Valentin DURAND : La carte SD est un dispositif de stockage portable courant. Lors de l’utilisation de la carte SD, la...
Comment récupérer les données dans une carte SD corrompue ?
12-08-2019
Mathilde LEROUX : La carte SD est un périphérique de stockage portable économique offrant une grande commodité. Mais elle est facile...
Comment réparer une carte SD endommagée sous Windows ?
11-08-2020
Valentin DURAND : La carte SD sert à stocker des données et elle est largement utilisée dans le téléphone portable, l’appareil...



