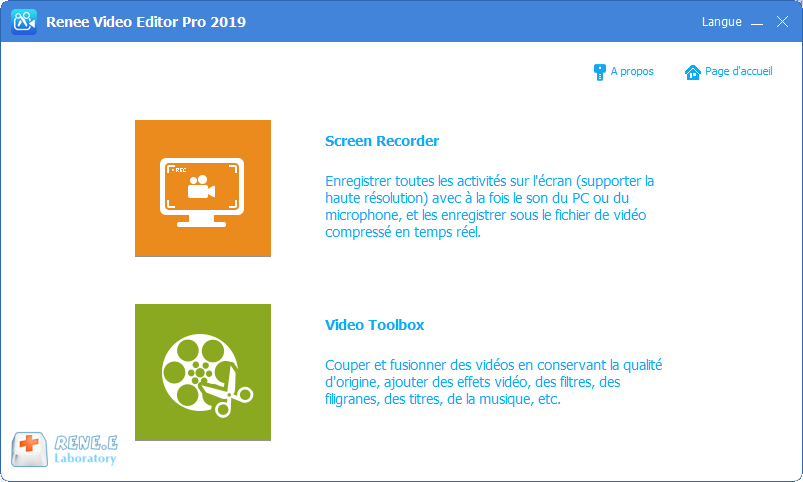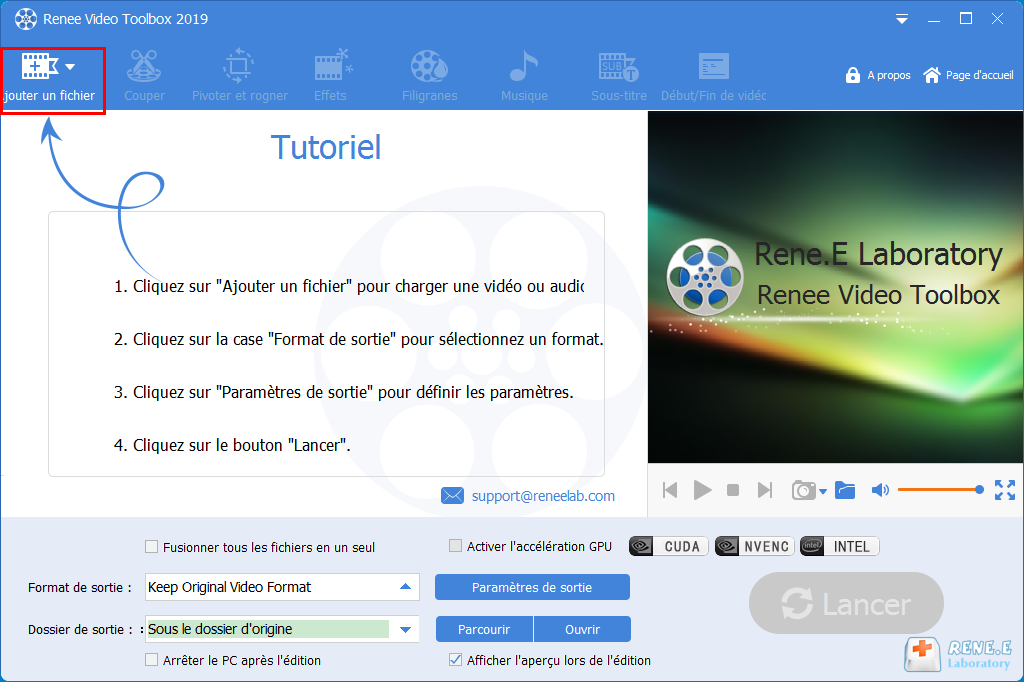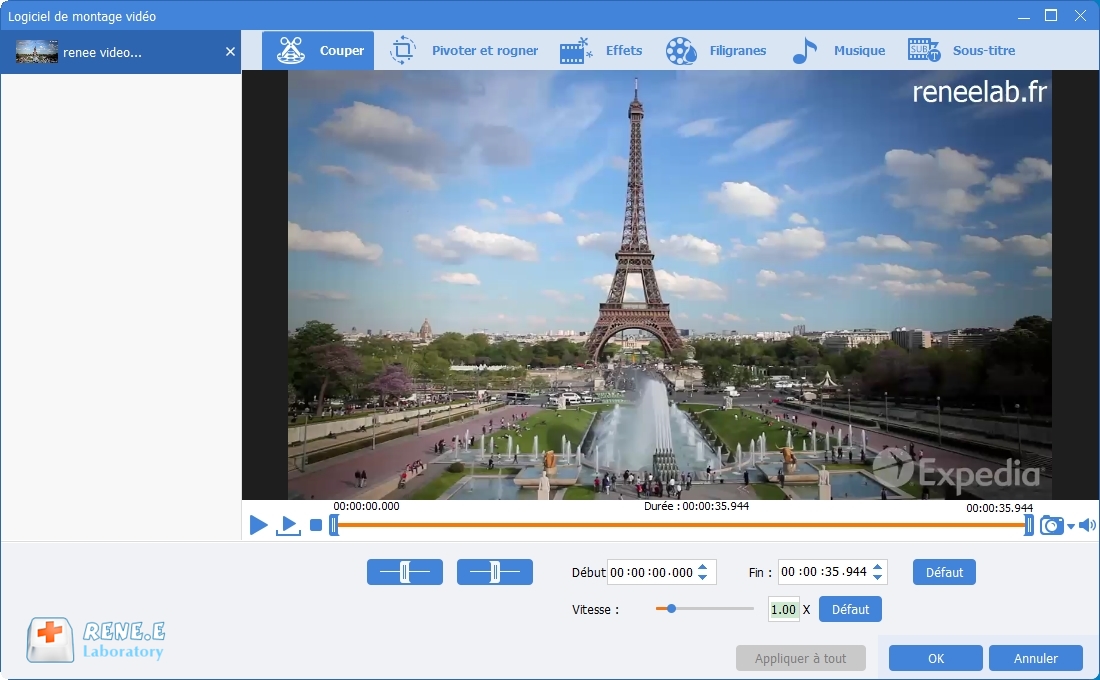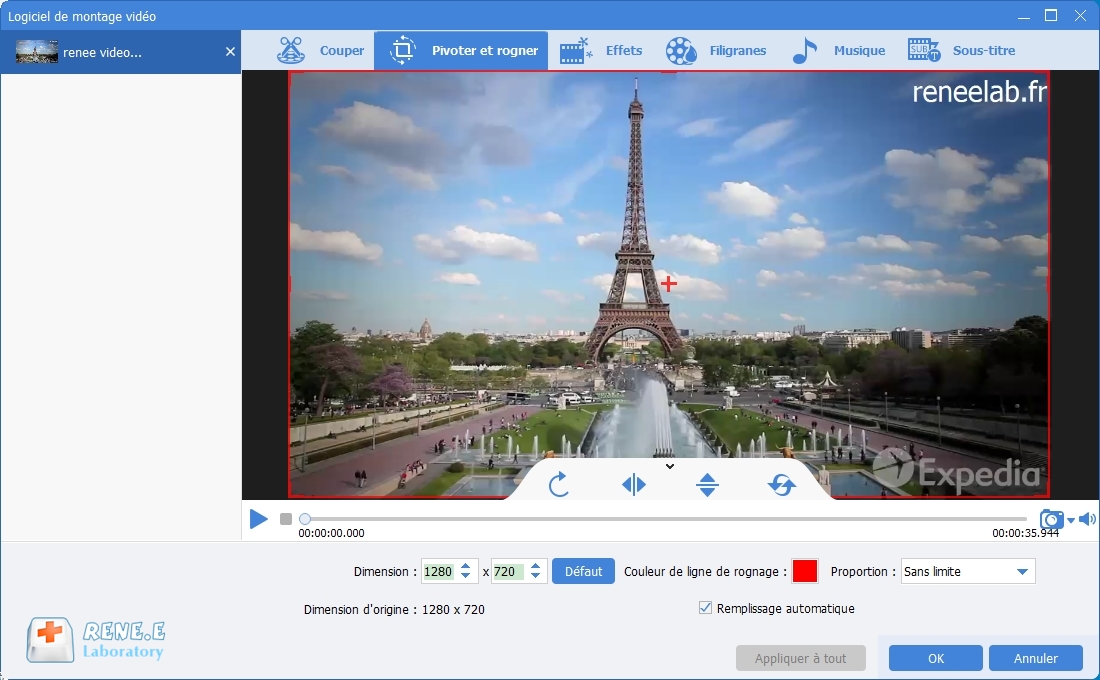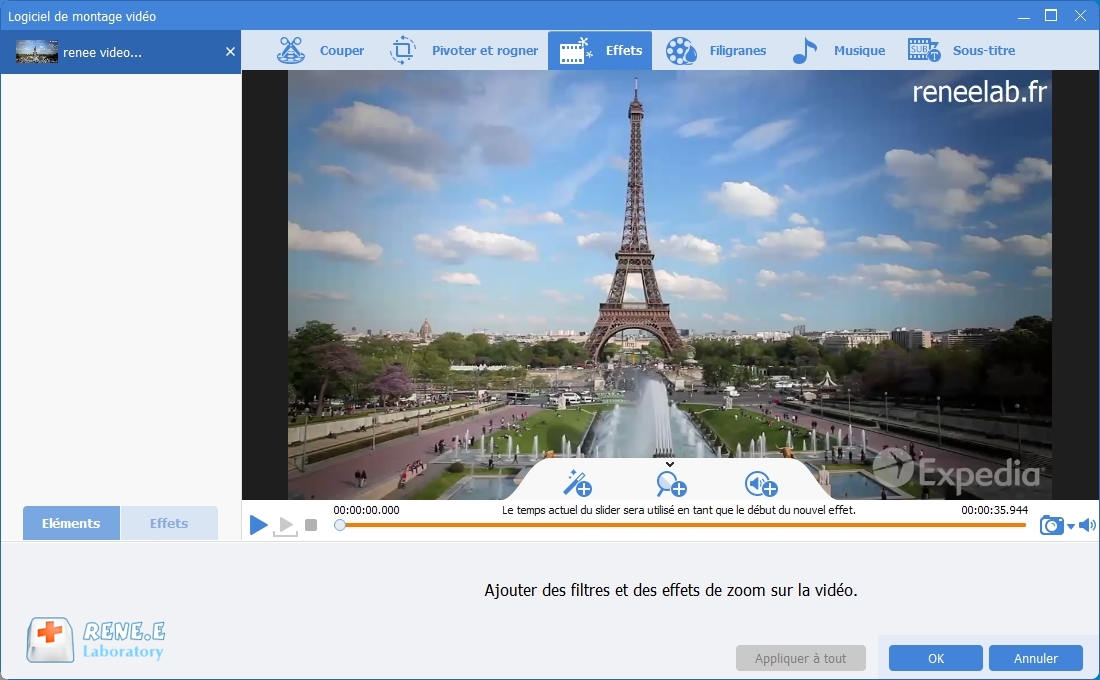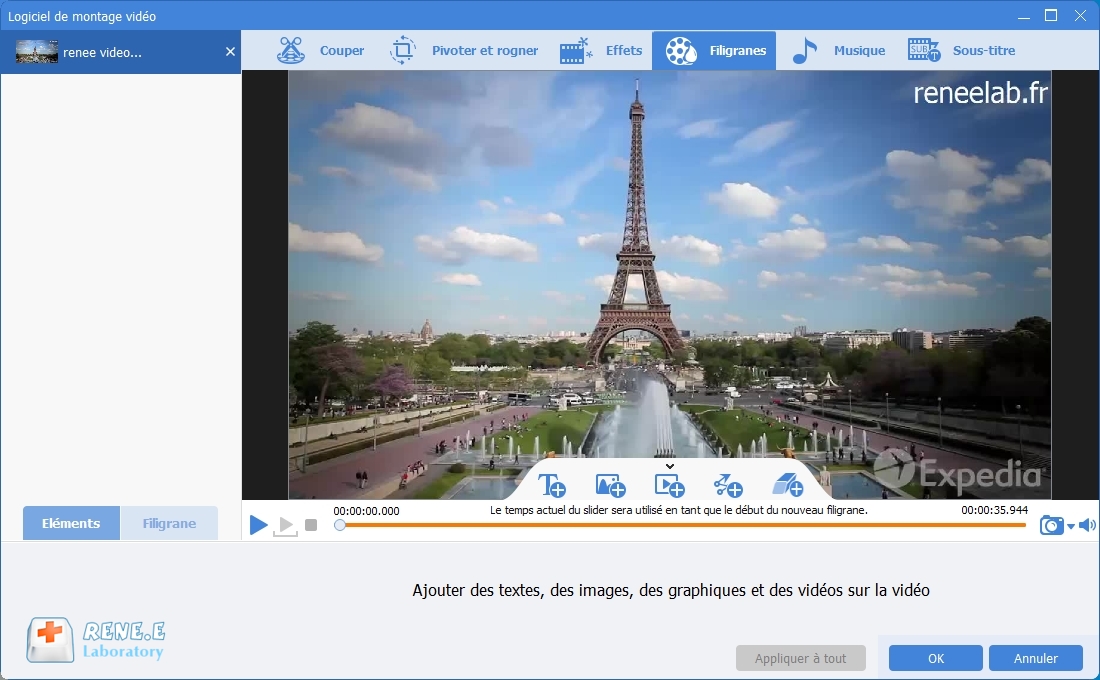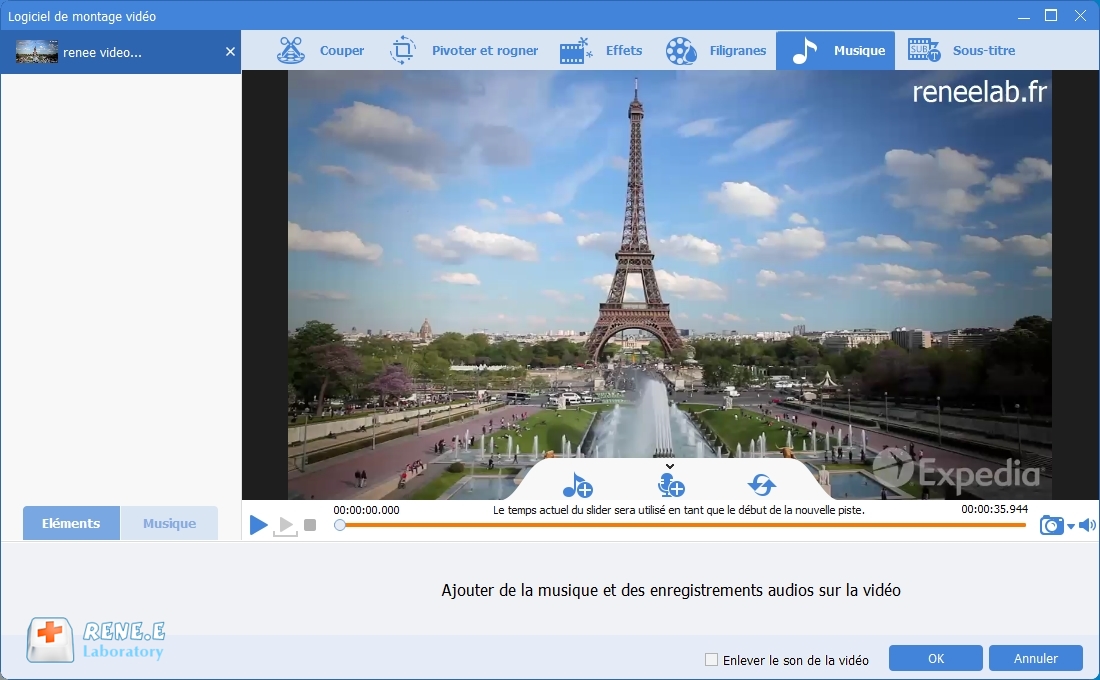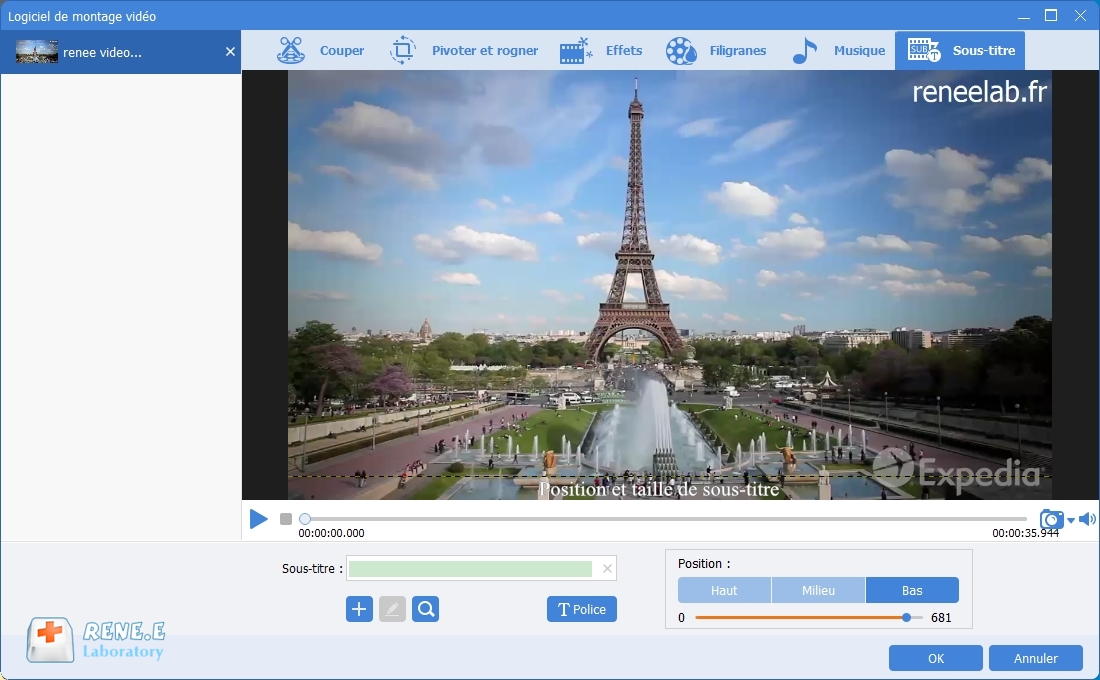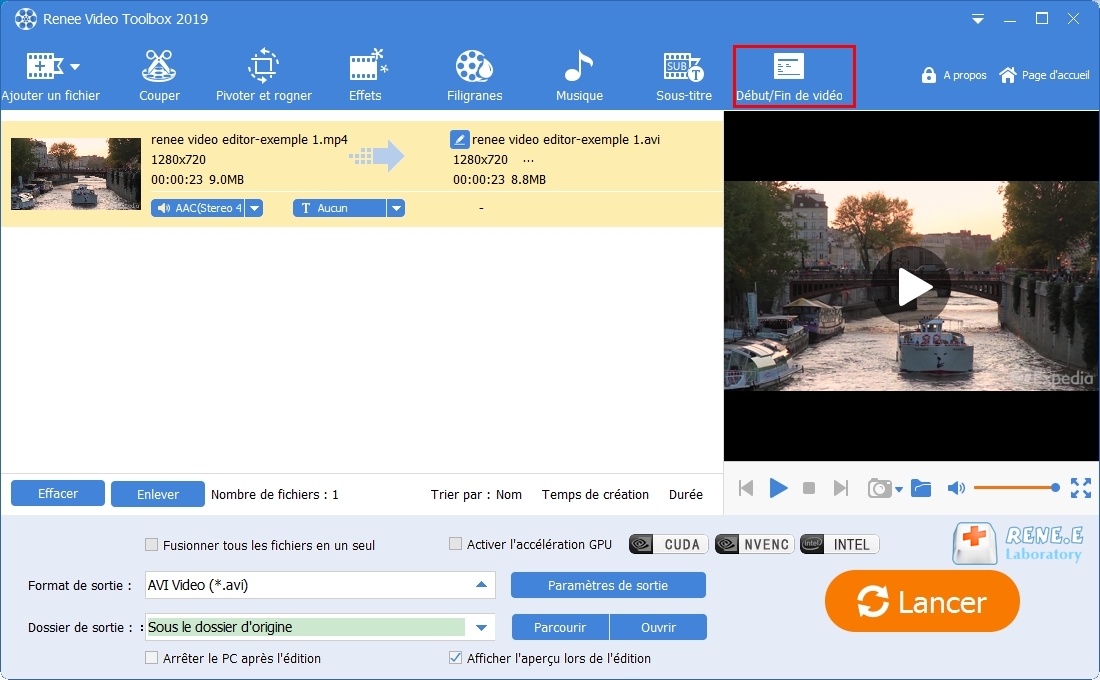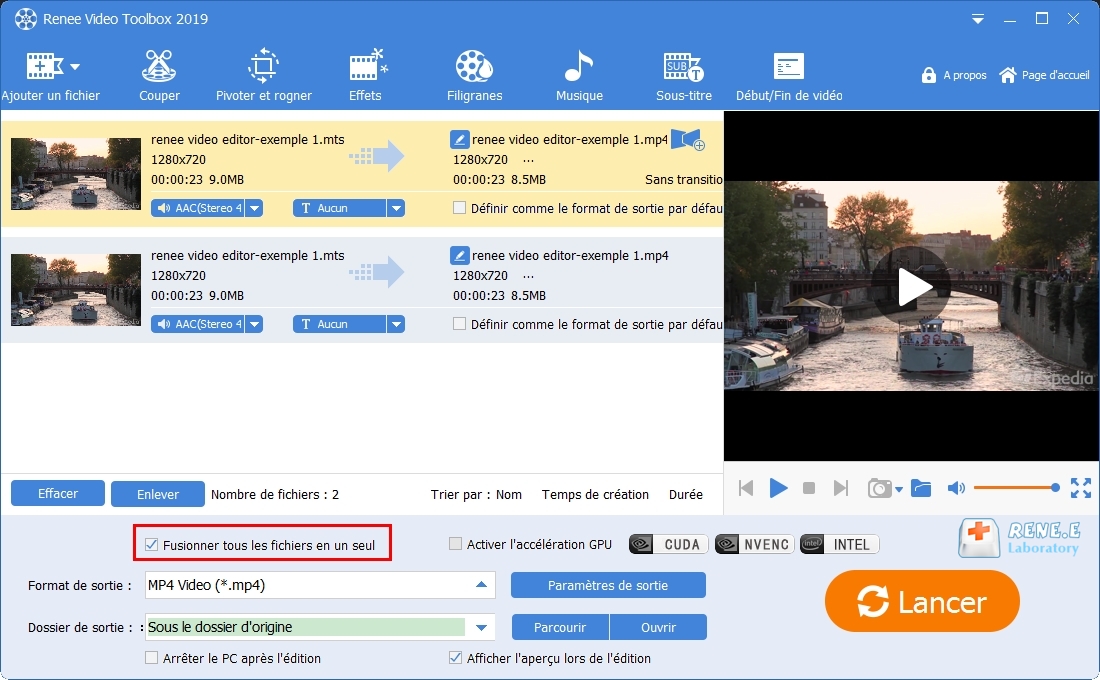Une fois que vous avez terminé de filmer le contenu de la vidéo d'anniversaire, téléchargez-le sur l'ordinateur pour la post-production. Utilisez un lecteur de carte USB ou SD pour transférer les fichiers. Il est recommandé de faire une sauvegarde du matériel vidéo à l'avance pour éviter les dommages matériels lors de la post-production.
Un bon outil de montage vidéo peut non seulement compenser les lacunes de la vidéo source lors de la prise de vue, ajuster divers paramètres vidéo, mais également fusionner plusieurs vidéos fragmentées et ajouter des effets de transition pour présenter le meilleur effet visuel, pour rendre la vidéo plus colorée. Ici, je vous recommande un outil de montage vidéo complet et très pratique -
Renee Video Editor Pro. Examinons de plus près les étapes pour créer des vidéos d'anniversaire avec ce logiciel.
Qu'est-ce que Renee Video Editor Pro ?
Renee Video Editor Pro est un outil de montage vidéo doté de fonctionnalités avancées. Il vous permet d'enregistrer votre écran, d'effectuer des opérations de post-production vidéo et de convertir des formats. Avec ce logiciel, vous pouvez personnaliser la zone d'enregistrement, la taille de l'écran, le filigrane, le style du curseur, la source sonore et le format d'enregistrement. Que vous souhaitiez enregistrer des films en ligne, des réunions ou des captures d'écran de jeu, Renee Video Editor Pro facilite l'enregistrement et la sauvegarde sur votre ordinateur.
De plus, ce logiciel peut encore améliorer et optimiser le contenu vidéo pendant
la post-production vidéo, comme l'édition ou la fusion de clips vidéo, le recadrage d'écrans vidéo, la rotation ou le retournement de vidéos, l'ajout de divers types d'animations d'ouverture/de fin et d'effets de transition. entre différents styles de filtre, doublez des vidéos, ajoutez de la musique ou supprimez des effets sonores originaux, importez ou créez des sous-titres exclusifs, et plus encore. Une fois le montage vidéo terminé, vous pouvez choisir de convertir la vidéo en différents formats dont vous avez besoin.Ce logiciel prend en charge la plupart des formats vidéo et audio, tels que MXF, AVI, MKV, MP4, MOV, M2TS, M4V, AAC, AC3 et autres formats et prend en charge la conversion gratuite entre les formats vidéo et audio.
Comment faire une vidéo d'anniversaire avec Renee Video Editor Pro ?
Étape 1 : Après le téléchargement et l'installation, lancez Renee Video Editor Pro et sélectionnez l'option (Video Toolbox).
Étape 2 : Ensuite, recherchez le bouton (Ajouter des fichiers) et importez plusieurs faits saillants dispersés qui doivent être transformés en une vidéo d'anniversaire dans Renee Video Editor Pro un par un.
Étape 3 : Après l’ajout d’une vidéo, on peut utiliser l’une des fonctions de montage vidéo, comme « Couper », « Pivoter et rogner », « Effets », « Filigranes », « Musique », « Sous-titre » et « Début/Fin de vidéo ». Découvrez les présentations détaillées ci-après.
Couper : Couper les clips de vidéo et ajuster la vitesse de lecture.
Pivoter et rogner : Pivoter une vidéo de 90 degrés, 180 degrés ou 270 degrés à gauche ou à droite ou retourner une vidéo verticalement ou horizontalement. Redimensionner la taille de l’image de la vidéo.
Effets : Ajouter les effets de filtre, de zoom et de volume sur la vidéo.
Filigranes : Ajouter un filigrane sous la forme de texte, d’image, de vidéo ou de tableau dans la vidéo. Il est aussi possible de supprimer le filigrane sur la vidéo.
Musique : Ajouter le fichier audio dans la vidéo ou enregistrer le son du PC ou du microphone dans la vidéo. On peut également enlever le son d’origine.
Sous-titres/Texte : Insérer ou créer les sous-titres sur la vidéo. Il est possible de personnaliser la position, le police et la taille du sous-titre.
Début/Fin de vidéo : Ajouter des images ou des vidéos comme ouverture ou fin, définir la durée et l'effet de transition de l'ouverture et de la fin, ajouter du texte à l'ouverture et à la fermeture, et prendre en charge l'ajustement de la couleur et de la taille de la police du texte, etc.
Étape 4 : Après avoir édité le fichier vidéo, cochez l'option (Fusionner tous les fichiers en un seul), puis vous pouvez cliquer sur l'icône ci-dessus (Sans transition) pour ajouter un effet de transition. Après avoir défini l'effet de transition, sélectionnez le format vidéo dans (Format de sortie) en fonction des différents terminaux ou de vos besoins, sélectionnez l'emplacement pour enregistrer la vidéo dans (Dossier de sortie), et enfin cliquez sur le bouton (Lancer) pour suivre le C'est très rapide et pratique pour configurer le traitement des vidéos d'anniversaire et les exporter vers l'emplacement défini.