Savez-vous la méthode de convertir le fichier sur le lecteur VLC en MP4 ?
- Accueil
- Astuces
- Montage vidéo et capture vidéo
- Savez-vous la méthode de convertir le fichier sur le lecteur VLC en MP4 ?
Résumé
Parfois nous regardons certains fichiers vidéo en haute définition, ils ne sont pas aux formats de fichiers vidéo MP4. Mais si nous voulons mettre ces vidéos sur des téléphones portables ou des appareils de lecture vidéo portables, nous devons souvent convertir le format vidéo en MP4. En ce qui concerne la conversion de format vidéo, de nombreux utilisateurs penseront immédiatement à un lecteur multimédia - VLC. L'article suivant vous présentera principalement la méthode d'utilisation de VLC pour convertir des fichiers en MP4.
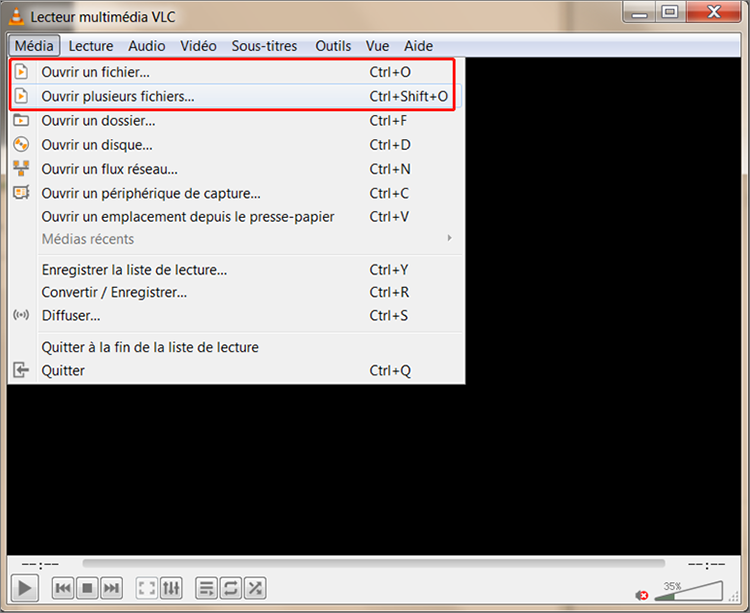
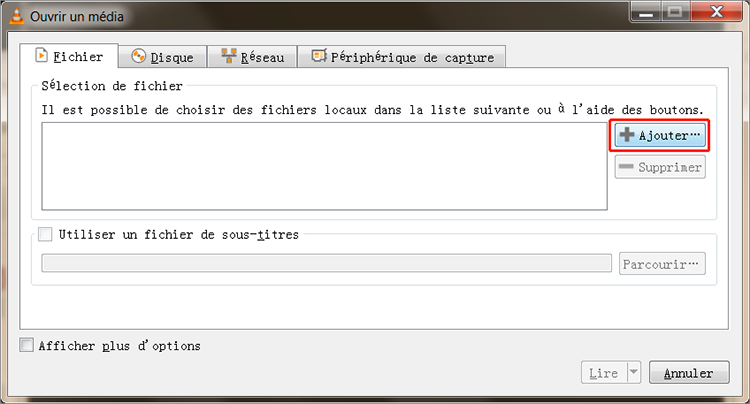
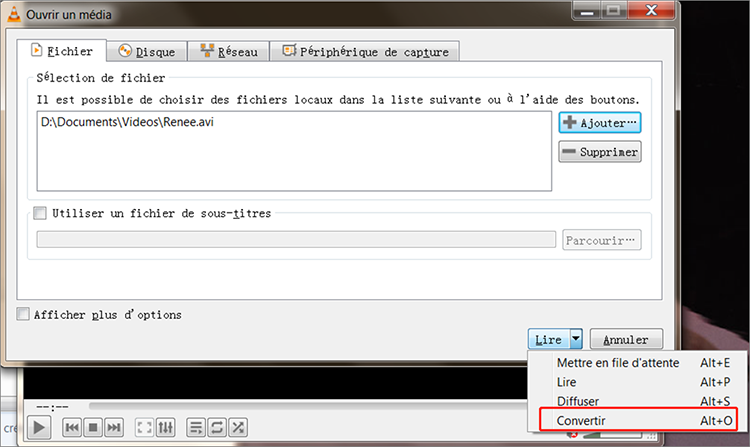
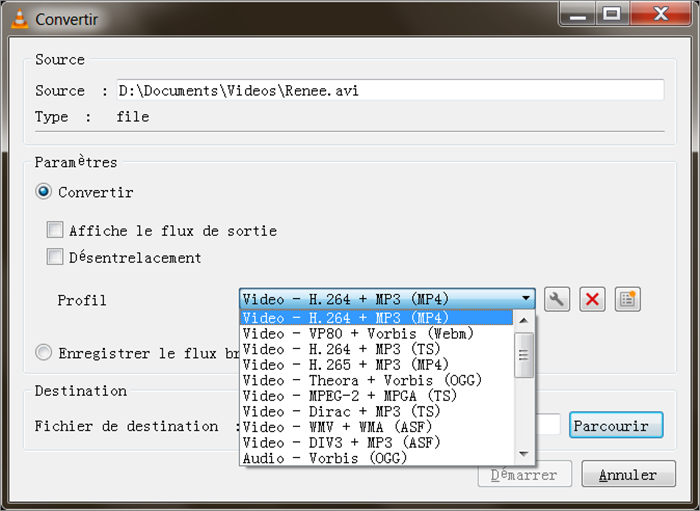
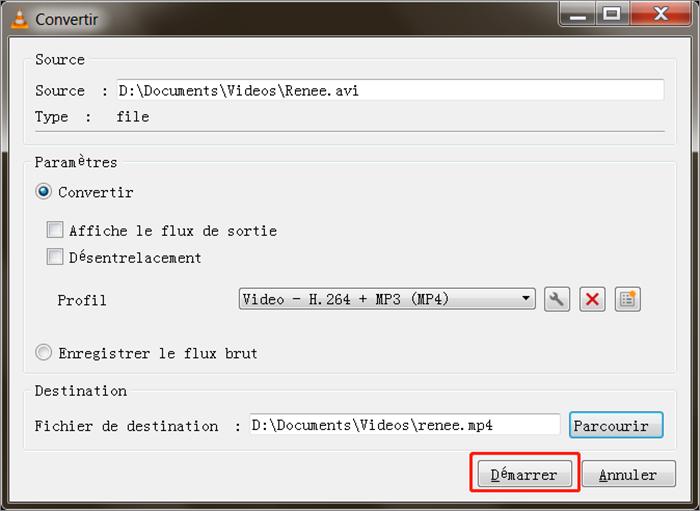

Montage vidéo Couper, rogner et fusionner des vidéos. Ajouter des filigranes, des effets et la musique dans la vidéo.
Conversion de vidéo et audio Convertir les fichiers vidéo et audio sous de divers formats avec ou sans la compression.
Enregistrement de l’écran Filmer l’écran et la caméra du PC avec ou sans le son. Possible de définir un enregistrement automatique.
Utilisation simple Il suffit quelques clics pour achever le montage et la conversion de vidéo.
Fonctionner sous Windows 10, 8.1, 8, 7, Vista et XP.
Montage vidéo Couper, rogner et fusionner des vidéos. Ajouter des filigranes, des effets, sous
Conversion de vidéo et audio Convertir les fichiers vidéo et audio sous de divers formats avec ou sans la compression.
Enregistrement de l’écran Filmer l’écran et la caméra du PC avec ou sans le son. Possible de définir un enregistrement automatique.
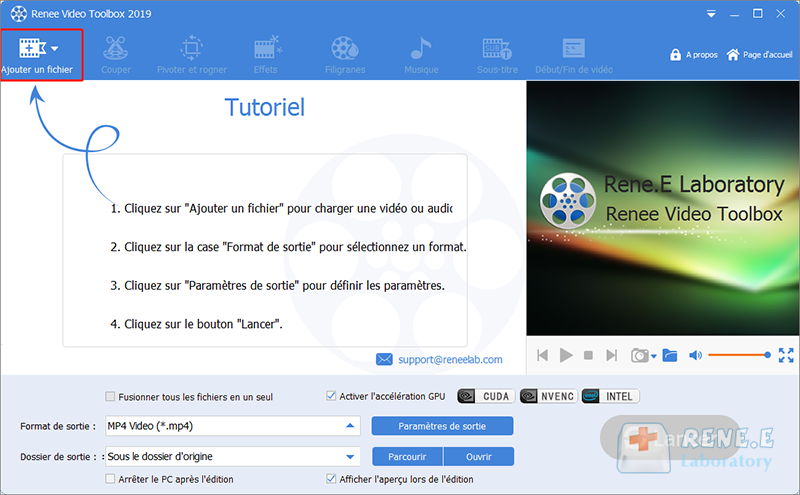
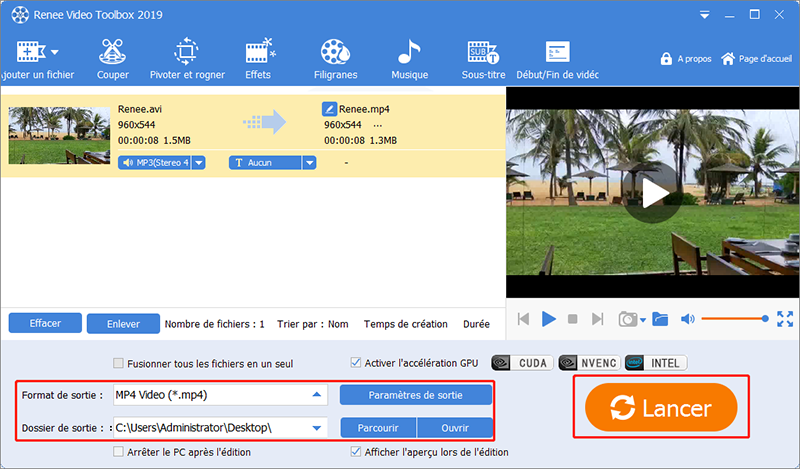

Montage vidéo Couper, rogner et fusionner des vidéos. Ajouter des filigranes, des effets et la musique dans la vidéo.
Conversion de vidéo et audio Convertir les fichiers vidéo et audio sous de divers formats avec ou sans la compression.
Enregistrement de l’écran Filmer l’écran et la caméra du PC avec ou sans le son. Possible de définir un enregistrement automatique.
Utilisation simple Il suffit quelques clics pour achever le montage et la conversion de vidéo.
Fonctionner sous Windows 10, 8.1, 8, 7, Vista et XP.
Montage vidéo Couper, rogner et fusionner des vidéos. Ajouter des filigranes, des effets, sous
Conversion de vidéo et audio Convertir les fichiers vidéo et audio sous de divers formats avec ou sans la compression.
Enregistrement de l’écran Filmer l’écran et la caméra du PC avec ou sans le son. Possible de définir un enregistrement automatique.
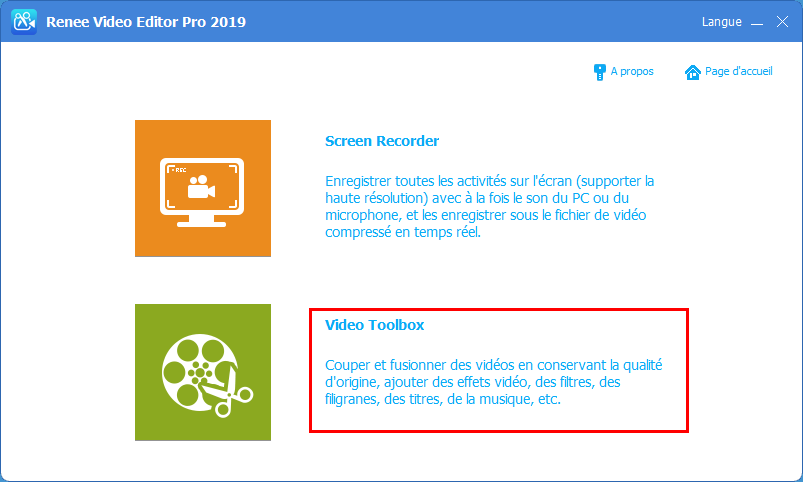
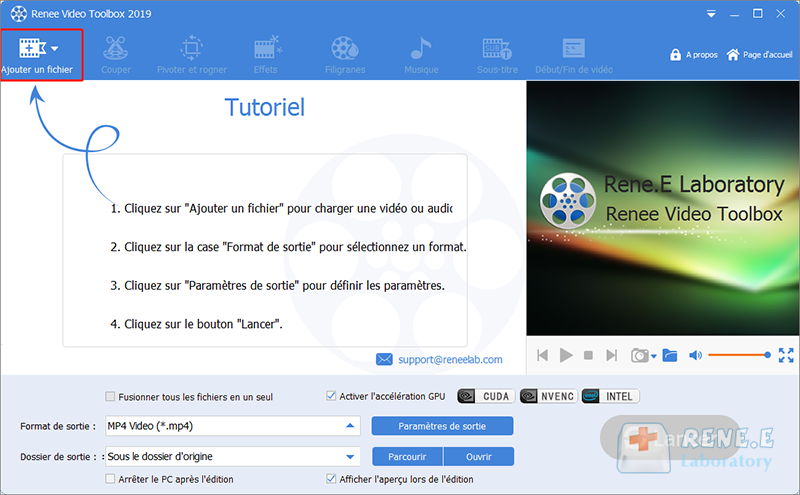
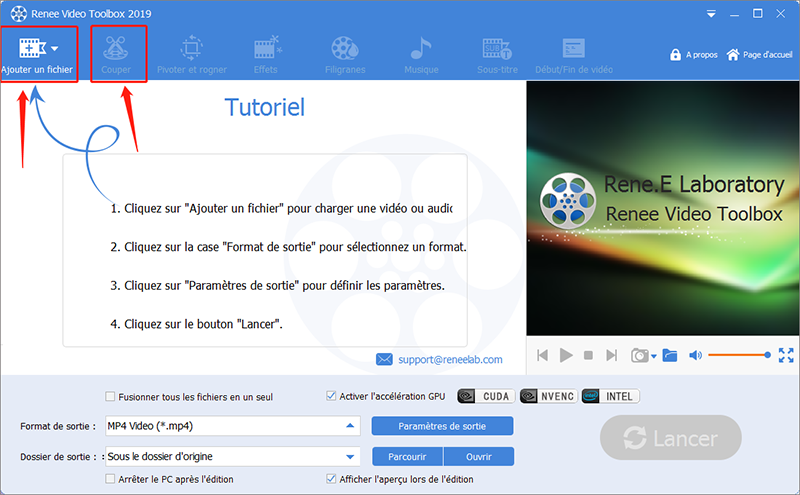
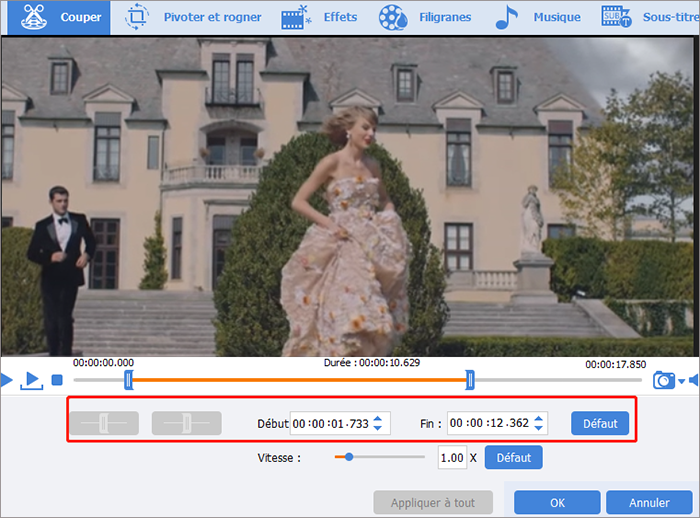
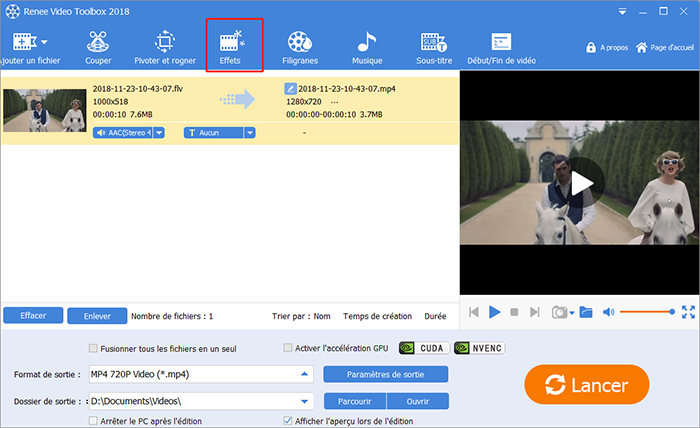
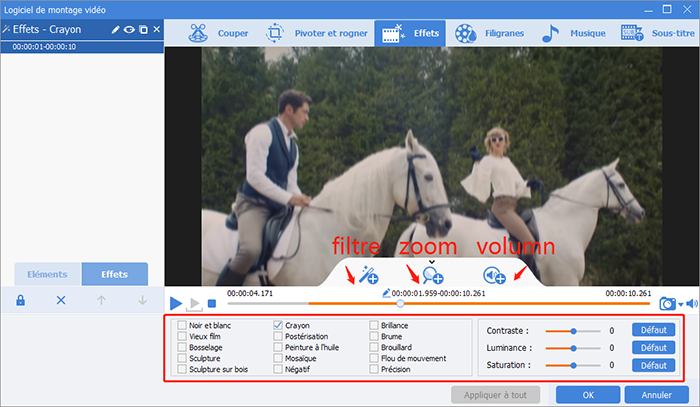
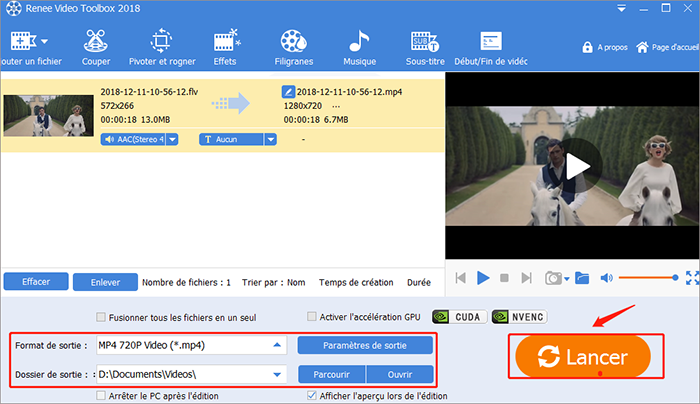
Articles concernés :
Comment faire une capture d'écran sous Windows 10?
27-02-2019
Valentin DURAND : Dans la vie d'étude quotidienne, nous rencontrons parfois la situation suivante : la vidéo pédagogique de l'enseignant placée...
Comment convertir la vidéo en MP3 de façon rapide et simple ?
02-08-2019
Louis LE GALL : Pour extraire la musique de fond depuis une vidéo, il suffit d’utiliser un convertisseur vidéo gratuit Renee Video...
Comment convertir la vidéo en un GIF animé ?
27-02-2019
Valentin DURAND : Dans les communications quotidiennes des application sociales, beaucoup d’émoticônes sont utilisées. En fait, de nombreuses animations GIF proviennent...
Comment couper une vidéo en ligne ou sur l'ordinateur ?
24-07-2020
Mathilde LEROUX : Quand nous faison les créations de vidéo, il est nécessaire de couper les vidéos enregistrées et découper des...



