Comment convertir un fichier Windows Media en MP4 ?
- Accueil
- Astuces
- Montage de vidéo
- Comment convertir un fichier Windows Media en MP4 ?
Résumé
Bien que toutes les versions des systèmes Windows prennent en charge le format de fichier Windows Media, pour une meilleure diffusion et utilisation, les gens convertissent généralement les fichiers Windows Media au format MP4. D'une part, les fichiers au format MP4 sont largement utilisés; d'autre part, une compression élevée est utilisée dans la vidéo MP4, ce qui rend la taille du fichier beaucoup plus petite que les autres formats vidéo, et la qualité vidéo reste la même. Ci-dessous, nous vous présenterons comment convertir un fichier Windows Media en MP4.
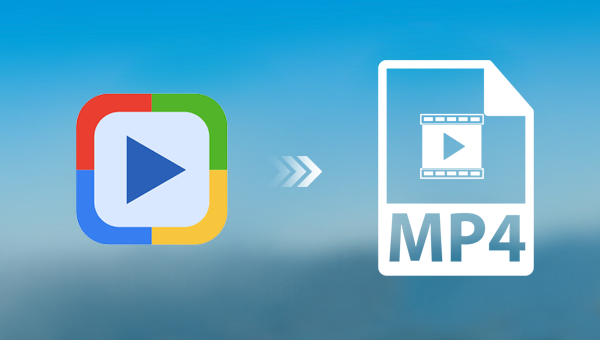

Proposer de divers fonctions Couper, pivoter, rogner, fusionner, diviser des vidéos, ajouter la musique, l'effet et le texte dans la vidéo.
Conversion de format Convertir des vidéos sous le format WAV, AIFF, FLAC, MP3, AAC, MP4 et d'autres formats.
Simple à utiliser Le coupage et l'assemblage des fichiers vidéo et audio en quelques étapes.
Essai gratuit La version en diverses langues est gratuitement disponible.
Fonctionner sous Les systèmes Windows et Mac.
Proposer de divers fonctions Couper, pivoter, rogner, fusionner, diviser des vidéos, ajouter la musique, l'effet et le texte dans la vidéo.
Conversion de format Convertir des vidéos sous le format WAV, AIFF, FLAC, MP3, AAC, MP4 et d'autres formats.
Fonctionner sous Les systèmes Windows et Mac.
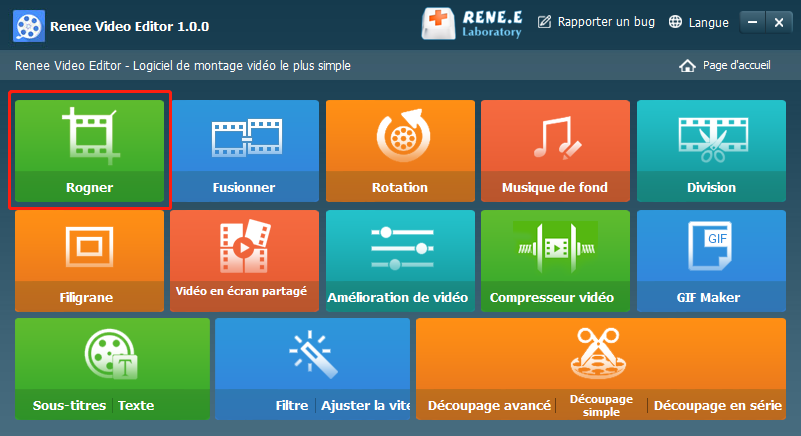
Rogner : recadrer la taille de l’écran vidéo
Fusionner : fusionner plusieurs fichiers vidéo/audio en un seul fichier complet
Rotation : faites pivoter la vidéo de 90 °/180 °/270 ° dans le sens des aiguilles d’une montre ou dans le sens inverse des aiguilles d’une montre, ou retournez la vidéo à l’envers ou inversez-la.
Musique de fond : réglez le volume, sélectionnez une piste audio, ajoutez de la musique à la vidéo ou supprimez l’audio d’origine.
Division : Divisez le film en plusieurs petits clips en fonction de la durée, du nombre de segments ou de la taille du fichier.
Filigrane : ajoutez du texte, des images, des vidéos ou des images GIF à la vidéo sous forme de filigrane.
Vidéo en écran partagé : vous pouvez fusionner une vidéo ou plusieurs clips vidéo en un seul écran vidéo.
Amélioration de vidéo : améliorez la qualité vidéo.
Compresseur vidéo : Compressez la taille de la vidéo.
GIF Maker : créez des vidéos ou des images dans des fichiers GIF.
Sous-titre/Texte : Ajoutez un sous-titre/texte à la vidéo.
Filtre/Ajuster la vitesse : ajustez la luminosité, le contraste, la saturation et ajoutez divers effets spéciaux ; le réglage de la vitesse vidéo prend en charge le réglage de la vitesse 1/10-4 fois.
Découpage avancée : modifiez la vidéo, recadrez la vidéo, ajoutez un filigrane, des sous-titres, des effets de filtre et une bande son.
Découpage sipmle : coupez rapidement des clips vidéo.
Découpage en série : éditez les vidéos/audio par lots.
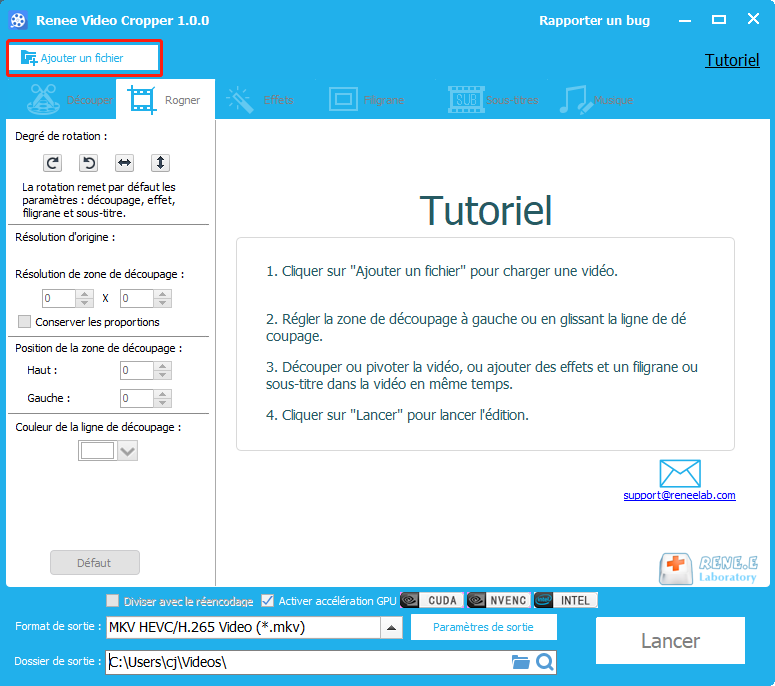
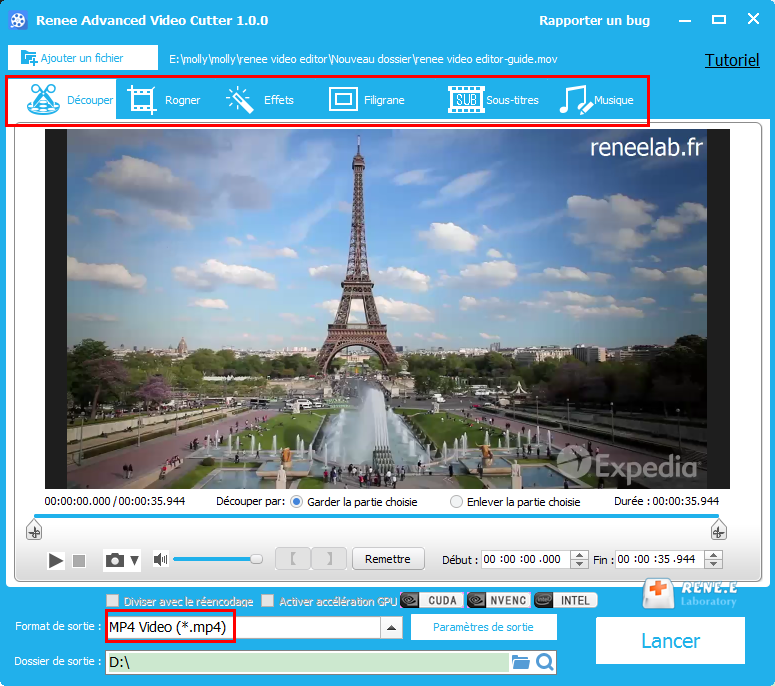
Cliquez sur le bouton (Paramètres d’exportation), dans la nouvelle interface contextuelle, en plus de définir le format de sortie vidéo, vous pouvez également définir et régler (qualité vidéo), (taille vidéo), (qualité audio), (canal), et enfin cliquez sur les boutons (Enregistrer les paramètres) et (OK) pour enregistrer vos paramètres de sortie.
Articles concernés :
Logiciel polyvalent pour couper une vidéo – Renee Video Editor Pro
21-09-2020
Valentin DURAND : La technologie de la vidéo est développée depuis le système de télévision. Pour l’instant, il y a de...
Comment détourer un personnage d'une vidéo et le mettre dans une autre vidéo ?
22-02-2024
Louis LE GALL : Dans une œuvre vidéo mature, certains des effets visuels que nous voyons ne sont pas réels. L'écran peut...
Comment convertir une vidéo 4K en 1080P ?
12-01-2024
Mathilde LEROUX : Je pense que de nombreux utilisateurs savent que chaque vidéo aura des résolutions vidéo différentes et que des...
Comment créer une vidéo en écran partagé avec DaVinci Resolve ?
07-10-2023
Valentin DURAND : DaVinci Resolve est un logiciel de montage vidéo professionnel bien connu. Il peut non seulement éditer la vidéo...



