Comment réinitialiser le MacBook et remettre à l’état d’usine ?
- Accueil
- Astuces
- Récupération de données
- Comment réinitialiser le MacBook et remettre à l’état d’usine ?
Résumé
Quand le MacBook fonctionne lentement ou vous voulez vendre votre MacBook, il est toujours recommandé de réinitialiser le MacBook. Mais savez-vous comment le faire ? Découvrez dans cet article les étapes détaillées pour restaurer le MacBook à l’état d’usine. On peut également réinitialiser le MacBook Pro et MacBook Air avec ces étapes.
Transférer les fichiers importants avant la réinitialisation de MacBook
1. Sauvegarder les données du MacBook avec Time Machine
Remarque : Si votre MacBook ne détecte pas le disque dur externe, vous pouvez consulter ici pour savoir comment réparer le disque dur externe non reconnu sous Mac.
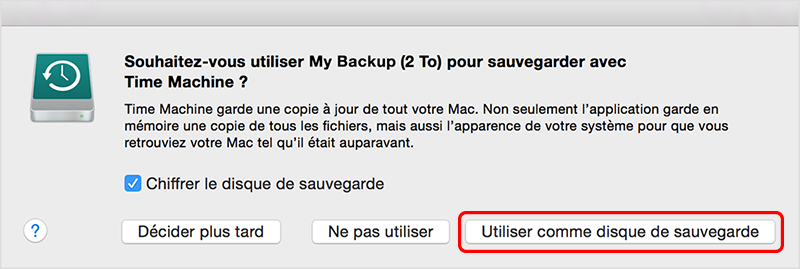
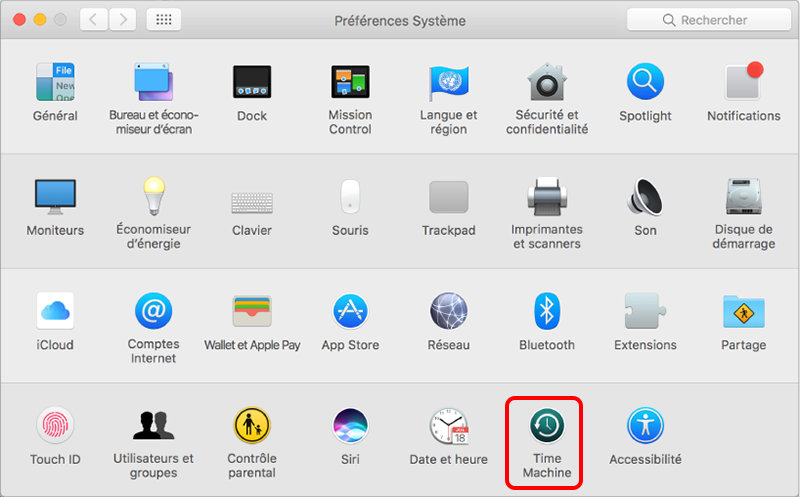
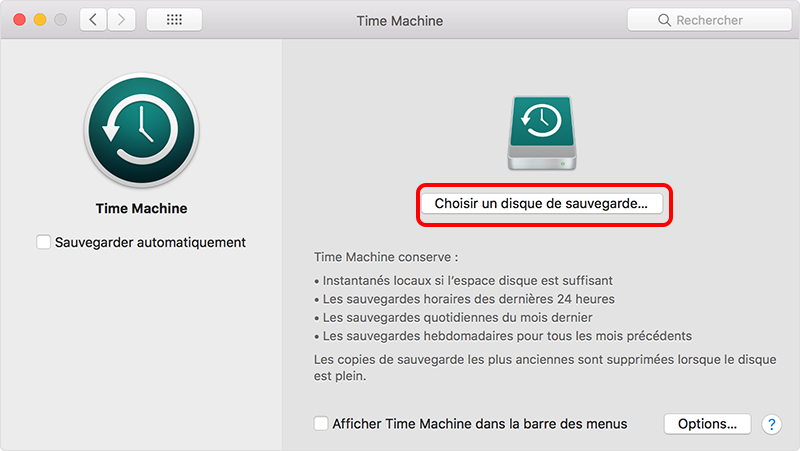
À condition que le disque dur cible n’ait pas été formaté comme requis par Time Machine, le système vous demande d’effacer avant tout le disque dur. Veuillez vérifier s’il y a des fichiers importants dans le disque dur externe avant l’effacement des données.
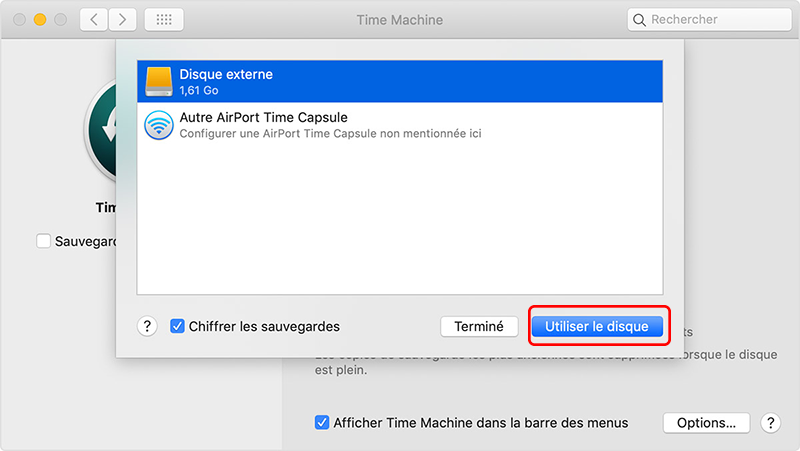
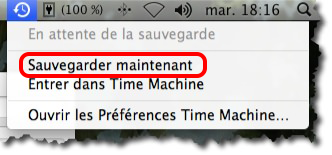

Récupérer les données sur tout type de carte SD Supporter la carte SD originelle, SDHC et SDXC
Récupérer tout type de fichier Retrouver les images, les vidéos, les audios, les fichiers compressés, etc.
Simple à utiliser Les débutants peuvent récupérer les fichiers tout seul.
Prendre en charge de divers appareils Récupérer depuis la carte SD, la clé USB, le PC, le Macbook, etc
Fonctionner sous Les systèmes Windows et Mac
Types de carte SD La carte SD originelle, SDHC et SDXC
Formats de fichiers Photos, vidéos, audio, etc
Utilisation simple Récupérer en un clic
TéléchargerTéléchargerTéléchargerDéjà 113654 personnes l'ont téléchargé !2. Déconnecter depuis iTunes, iCloud, iMessage et FileVault
Un compte iTunes permet d’autoriser cinq ordinateurs différents. Lorsque vous voulez vendre ou donner votre MacBook, s’il vous plaît retirer l’autorisation d’accès de cet ordinateur.
Exécutez iTunes et cliquez sur « Compte » sur la barre des menus de la fenêtre iTunes. Et puis, sélectionnez « Autorisations » et puis « Retirer l’autorisation d’accès de cet ordinateur ».
Ensuite, tapez votre identifiant Apple et le mot de passe. Cliquez enfin sur « Retirer l’autorisation ».
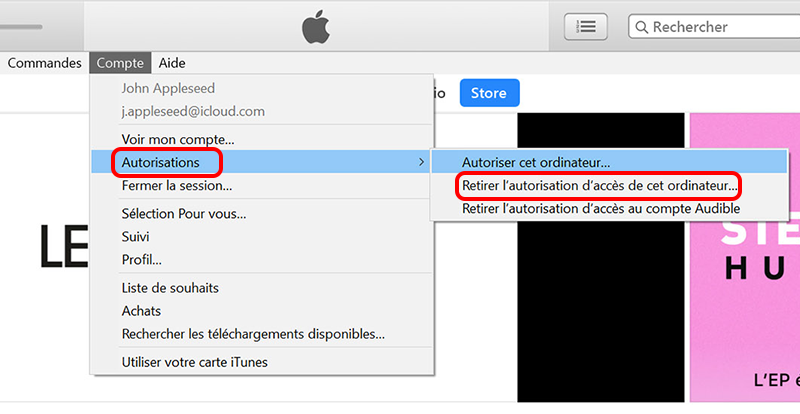
iCloud stocke les fichiers comme les photos, les vidéos et la musique. La déconnexion depuis iCloud permet d’empêcher l’accès à vos fichiers personnels.
Cliquez successivement sur le menu Pomme, « Préférences Système » et « iCloud ». Et puis, cliquez sur le bouton « Fermer la session ».
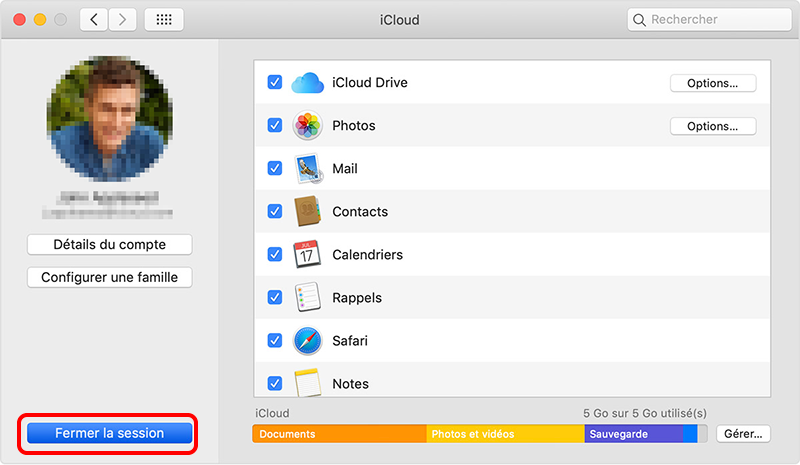
Si vous utilisez un MacBook sous OS X Mountain Lion ou les versions ultérieures, vous pouvez fermer la session d’iMessage.
Cliquez sur l’app « Messages ». Et après, sélectionnez « Messages » et « Préférences ».
En suite, cliquez sur « iMessage » et choisissez votre compte. Cliquez enfin sur le bouton « Fermer la session ».
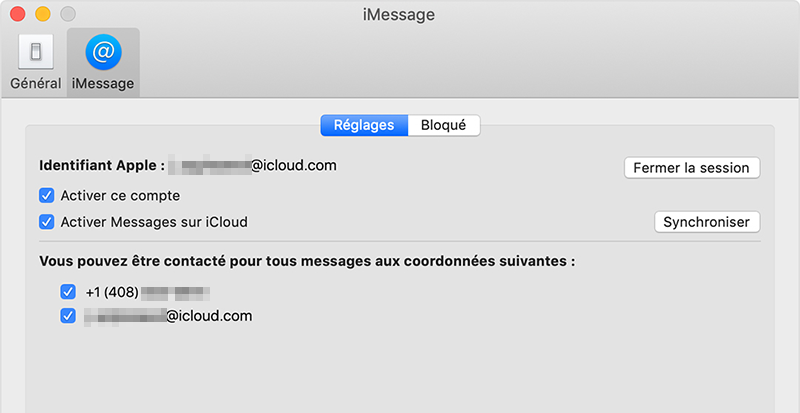
FileVault est utilisé pour chiffrer le disque de démarrage et éviter l’accès aux données de démarrage sans l’autorisation. En cas de FileVault activé, il est recommandé de désactiver cette fonctionnalité pour faciliter les opérations suivantes.
Cliquez successivement sur le menu Pomme, « Préférences Système », « Sécurité et confidentialité » et l’onglet « FileVault ».
Et puis, cliquez sur l’icône de cadenas. Et aussi, tapez l’identifiant du compte administrateur et le mot de passe pour déverrouiller. Enfin, cliquez sur le bouton « Désactiver FileVault ».
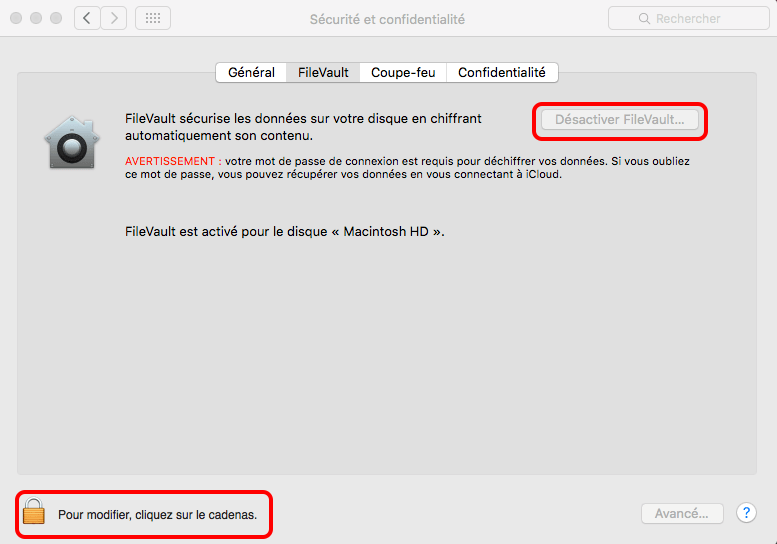
Comment réinitialiser le MacBook, MacBook Air et MacBook Pro à l’état d’usine ?
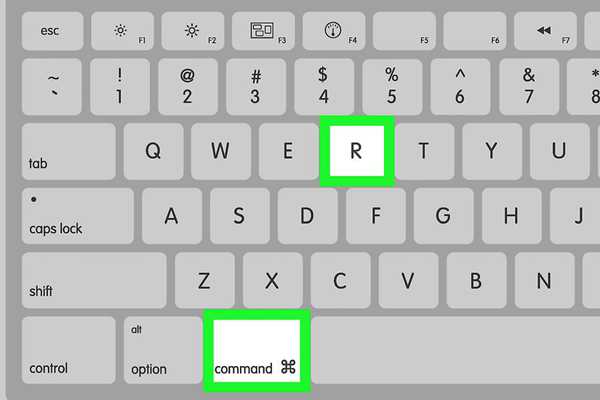
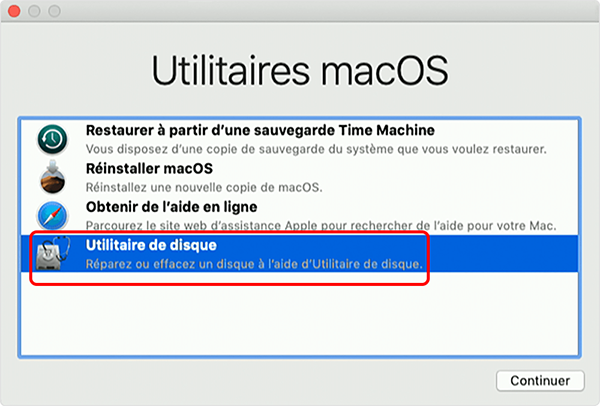
Remarque : Si vous n’avez pas renommé le disque dur, le nom du disque dur est par défaut Macintosh HD.
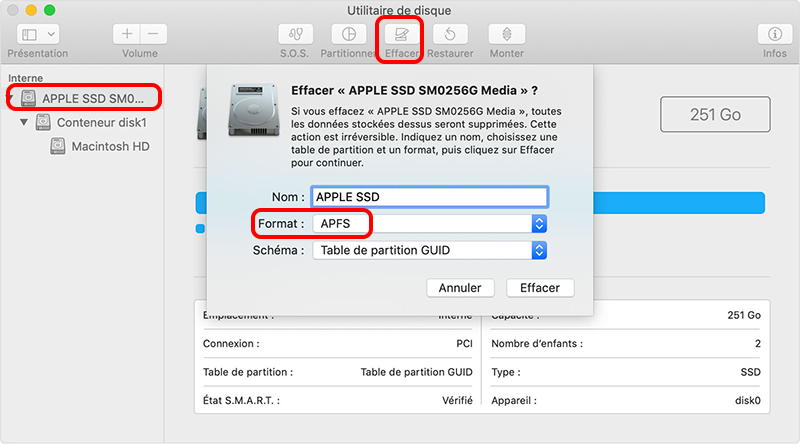
Remarque : Avant cette opération, vérifiez si votre MacBook a bien connecté à WIFI pour télécharger le système d’exploitation.
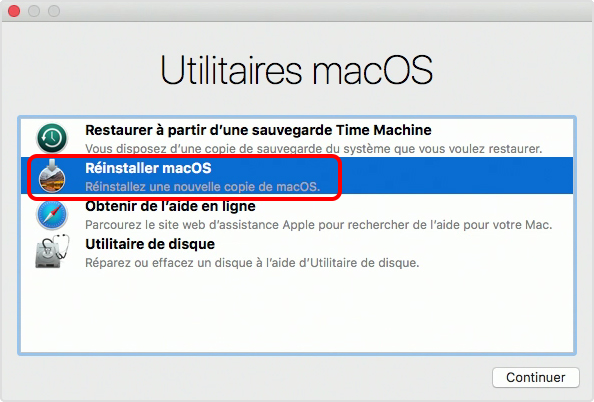
Récupérer les fichiers importants perdus
Il est recommandé d’utiliser Renee Undeleter qui est capable de récupérer les photos et les fichiers endommagés ou supprimés depuis un disque dur formaté, initialisé ou avec des secteurs défectueux. Par ailleurs, Renee Undeleter supporte l’essai gratuit pour récupérer gratuitement les fichiers de 50 Mo.

Proposer de divers modes de récupération Analyse rapide (Partition), Anaylse complète (Partition), Analyse complète (Disque) et Création du miroir
Récupérer en un clic Il suffit de quelques étapes pour récupérer les fichiers perdus.
Supporter des milliers de types de fichier Les photos, vidéos, audio, documents de travail, fichiers de compression, etc.
Prendre en charge de plusieurs appareils La carte SD, la clé USB, l’ordinateur, le disque dur, l’appareil photo, etc.
Fonctionner sous Les systèmes Windows et Mac
Proposer de divers modes de récupération Analyse rapide (Partition), Anaylse complète (Partition), Analyse complète (Disque) et Création du miroir
Récupérer en un clic Il suffit de quelques étapes pour récupérer les fichiers perdus.
Supporter des milliers de types de fichier Les photos, vidéos, audio, documents de travail, fichiers de compression, etc.
Remarque : Pour ne pas écraser les données, il est recommandé de ne pas installer le logiciel Renee Undeleter sur le disque dur à partir duquel les fichiers sont perdus.
② Choisissez « Analyse Rapide (Partition) » à l’interface du logiciel.
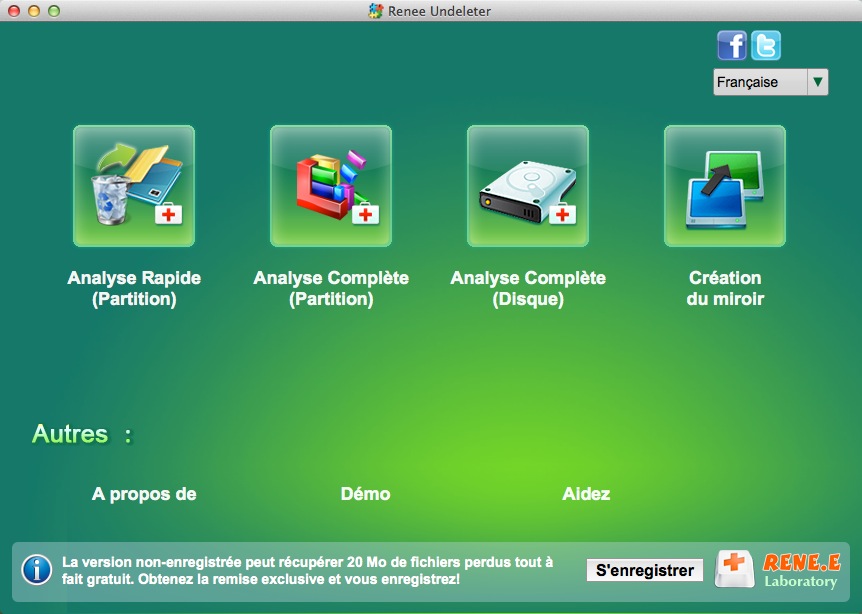
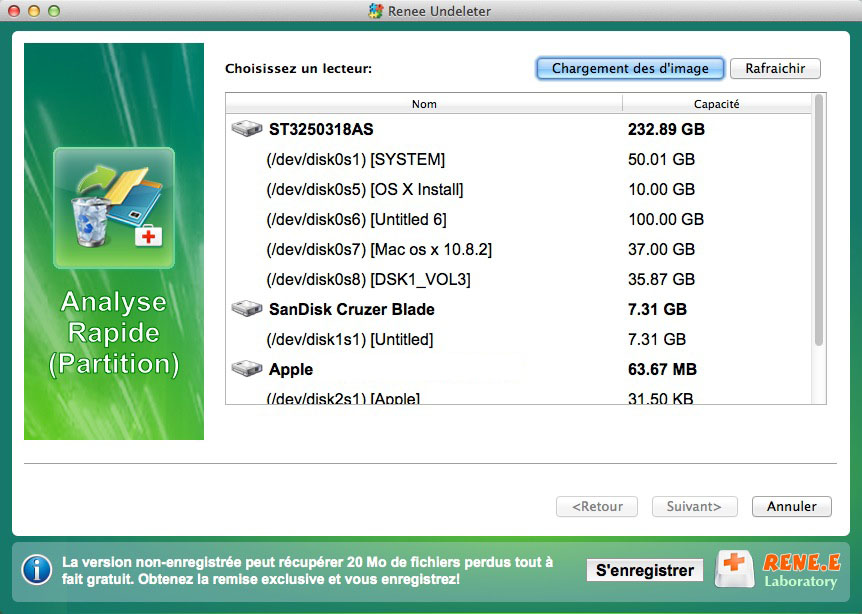
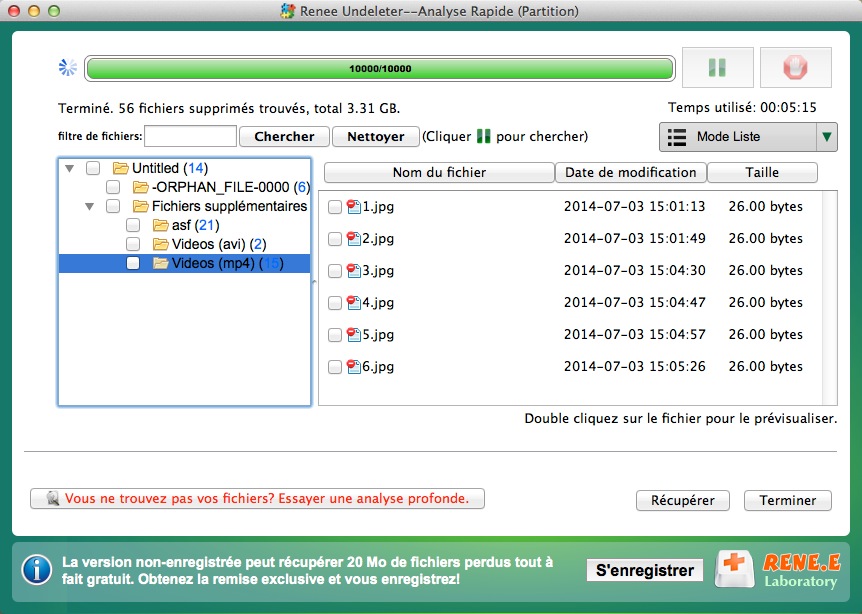
Articles concernés :
Comment réparer la carte SD sans formater? Découvrez la précaution d'utilisation de la carte SD.
12-08-2019
Valentin DURAND : Le problème avec la carte SD résulte de plusieurs causes, et les méthodes de réparation sont variées. Si...
Comment utiliser Recuva pour récupérer les données perdues de la carte SD ?
12-08-2019
Valentin DURAND : La carte SD est un dispositif de stockage portable courant. Lors de l’utilisation de la carte SD, la...
Comment récupérer les données dans une carte SD corrompue ?
12-08-2019
Mathilde LEROUX : La carte SD est un périphérique de stockage portable économique offrant une grande commodité. Mais elle est facile...
Comment réparer une carte SD endommagée sous Windows ?
11-08-2020
Valentin DURAND : La carte SD sert à stocker des données et elle est largement utilisée dans le téléphone portable, l’appareil...
Encore des questions sur la récupération de fichiers supprimés ?







