Comment convertir un fichier MOV en GIF ?
- Accueil
- Astuces
- Montage de vidéo
- Comment convertir un fichier MOV en GIF ?
Résumé
Vous ne savez pas ce que sont le fichier MOV et GIF et comment convertir un fichier MOV en GIF ? Vous pouvez trouver la réponse dans cet article. Par ailleurs, vous pouvez couper la vidéo avant la conversion. Cet article vous présente les méthodes simples et rapides pour le montage vidéo.
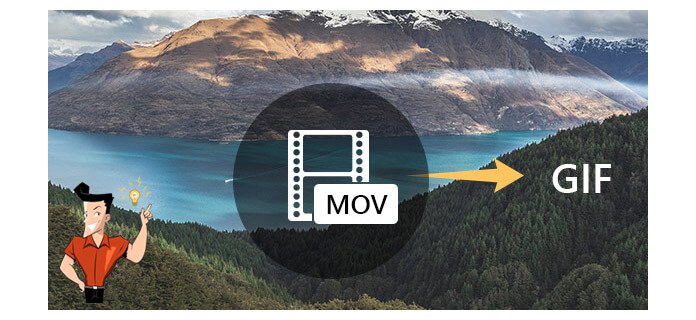
MOV est un format développé par la société Apple. Le lecteur est par défaut QuickTimePlayer. Comme le fichier MP4, la vidéo MOV utilise le code du codeur MPEG-4. Le fichier MOV peut stocker l’audio, la vidéo et le texte dans un fichier à travers de diverses pistes. Par conséquent, les films et les vidéos sont souvent enregistrés sous format MOV. Ce format peut enregistrer l’audio et la vidéo. La taille de ce format est petite. Même si le fichier MOV est compressé avec perte, la qualité est meilleure que le fichier AVI. En outre, le fichier MOV est compatible avec MacOS et Windows. Il est également le format par défaut des vidéos sur iPhone, iPad et d’autres appareils Apple.
GIF
Avec le développement des média sociaux, le fichier GIF est de plus en plus populaire. On peut voir les fichiers GIF animés dans de nombreux applications, comme Facebook et WhatsApp. Le fichier GIF utilise la technologie de compression de données sans perte pour réduire la taille du fichier et conserver la qualité d’origine. Le fichier GIF supporte les images dynamiques et statiques. Cependant, il possède une résolution basse et une basse fréquence d’images. L’avantage du fichier GIF, ce sont que l’utilisation simple, la petite taille et la bonne compatibilité avec de divers systèmes d’exploitation et navigateurs voire le navigateur Explorer 6.
On peut convertir une vidéo en GIF intéressant pour partager avec les amis. Afin de convertir MOV en GIF, vous devez utiliser des convertisseurs de formats professionnels. Avant la conversion du fichier GIF, vous avez sans doute besoin de diviser, rogner et compresser la vidéo.

Proposer de divers fonctions Couper, pivoter, rogner, fusionner, diviser des vidéos, ajouter la musique, l'effet et le texte dans la vidéo.
Conversion de format Convertir des vidéos sous le format WAV, AIFF, FLAC, MP3, AAC, MP4 et d'autres formats.
Simple à utiliser Le coupage et l'assemblage des fichiers vidéo et audio en quelques étapes.
Essai gratuit La version en diverses langues est gratuitement disponible.
Fonctionner sous Les systèmes Windows et Mac.
Proposer de divers fonctions Couper, pivoter, rogner, fusionner, diviser des vidéos, ajouter la musique, l'effet et le texte dans la vidéo.
Conversion de format Convertir des vidéos sous le format WAV, AIFF, FLAC, MP3, AAC, MP4 et d'autres formats.
Fonctionner sous Les systèmes Windows et Mac.
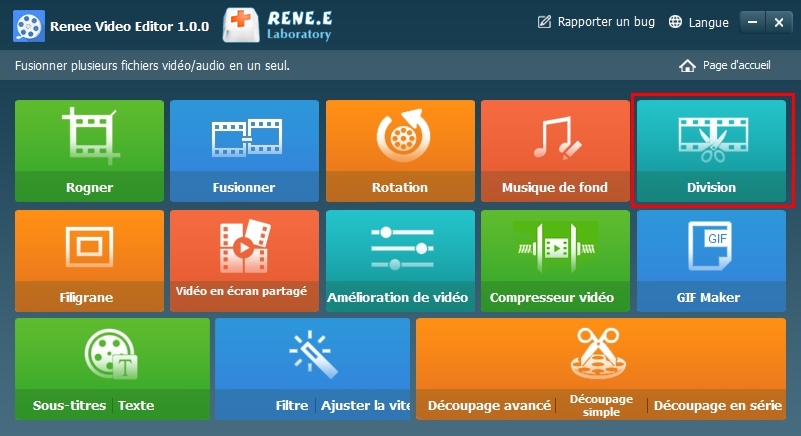
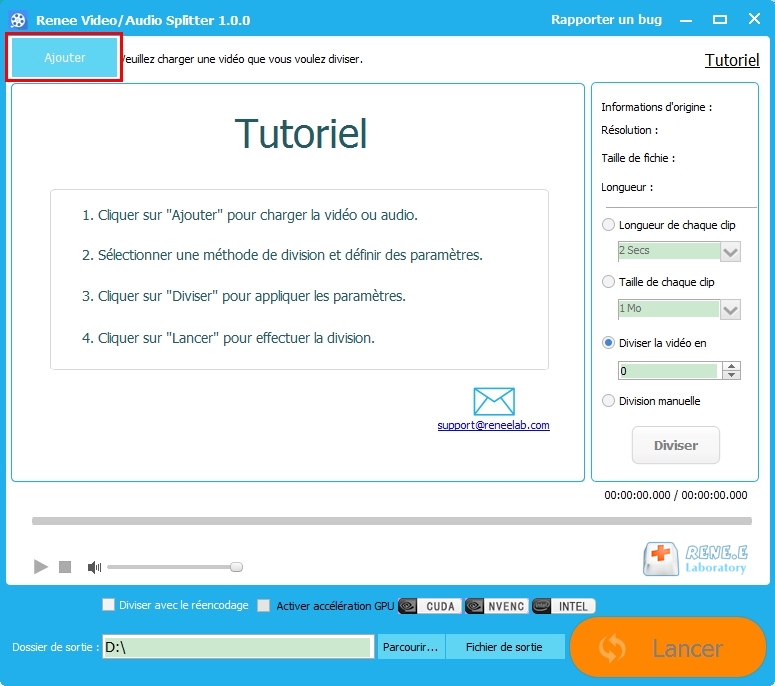
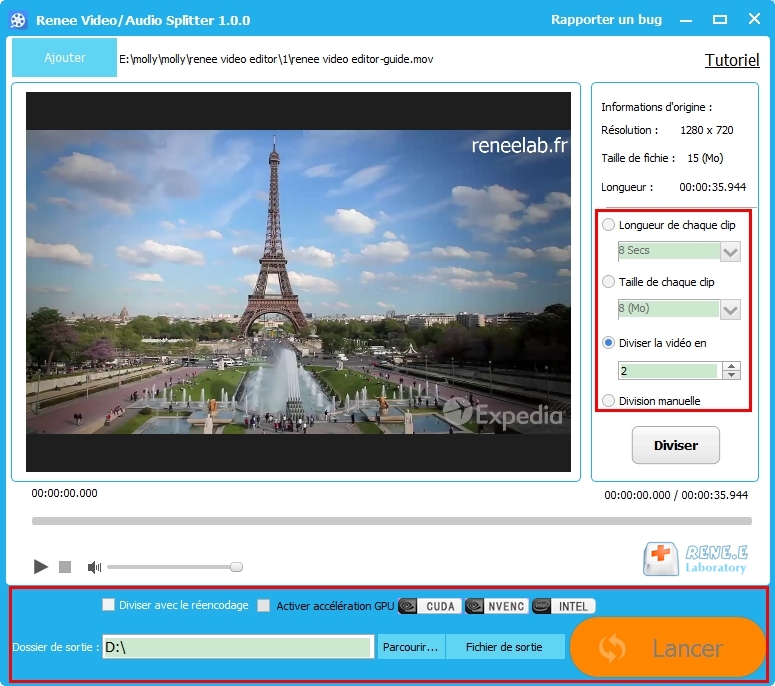
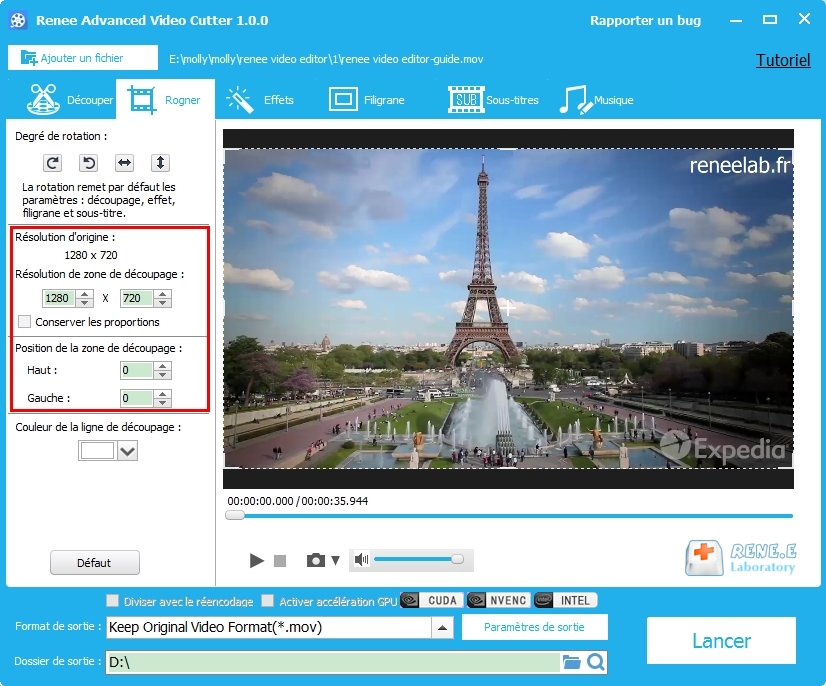
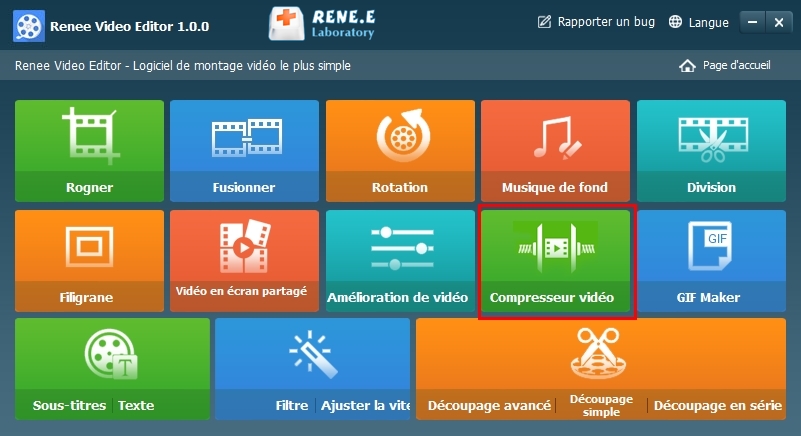
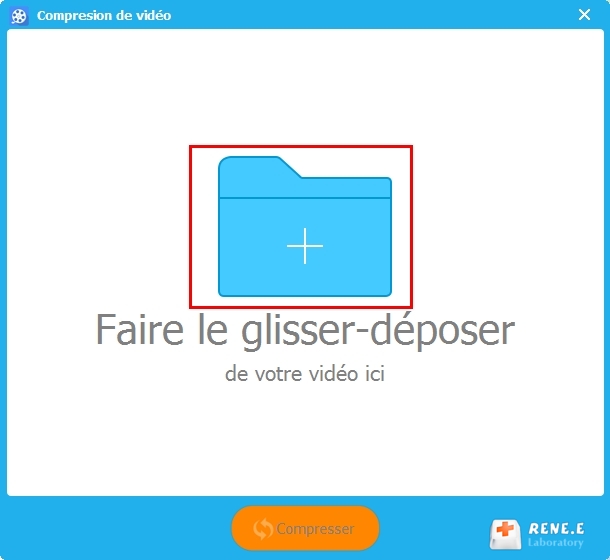
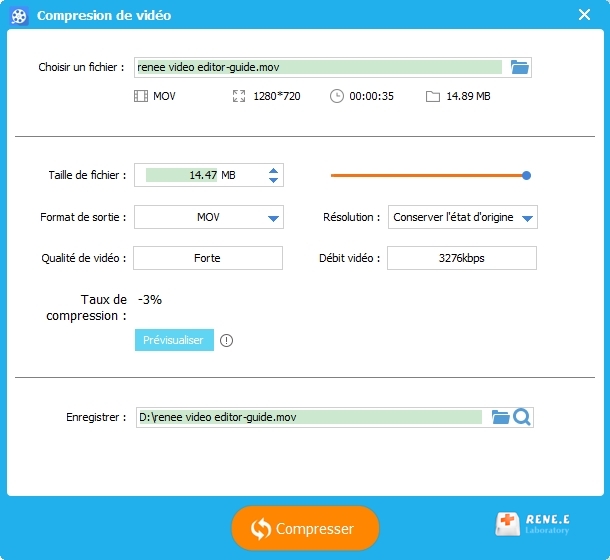
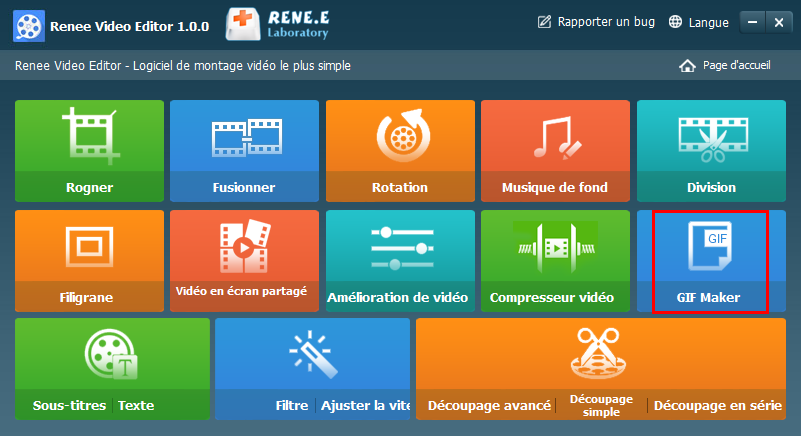
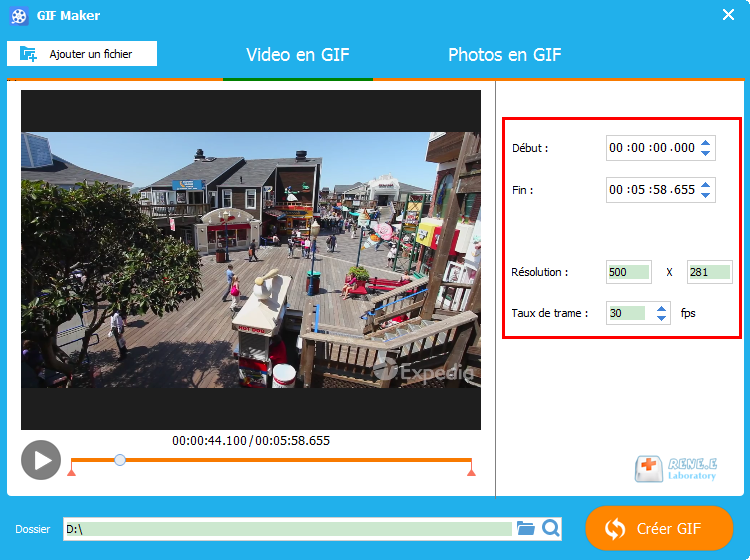
Étape 2 : Le format de sortie est par défaut GIF. Vous n’avez besoin que de cliquer sur « Convert Now » pour lancer la conversion du fichier. Et puis, cliquez sur « Download » pour télécharger le fichier GIF dans l’ordinateur.
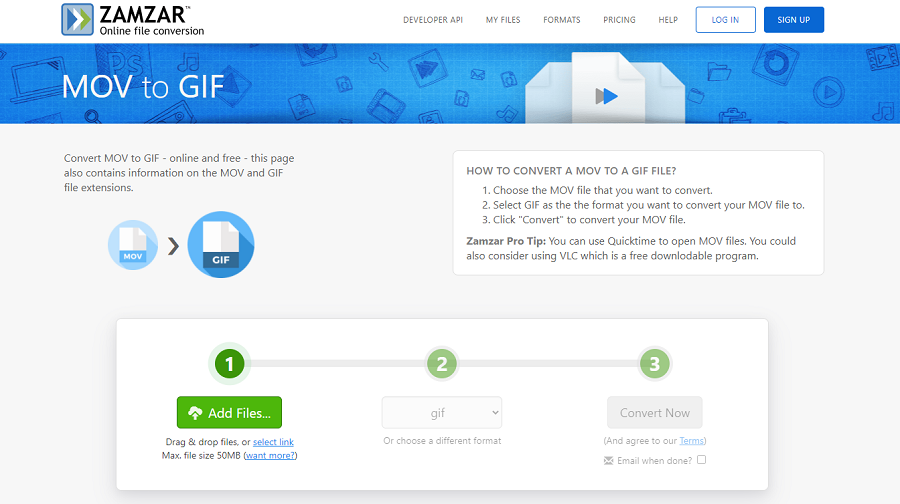
Lien de conversion en ligne : ezgif.com/video-to-gif
Étape 2 : Après le chargement de la vidéo, vous pouvez définir le début et la fin du fichier GIF, la taille, la fréquence d’images, etc. Ensuite, cliquez sur « Convert to GIF ».
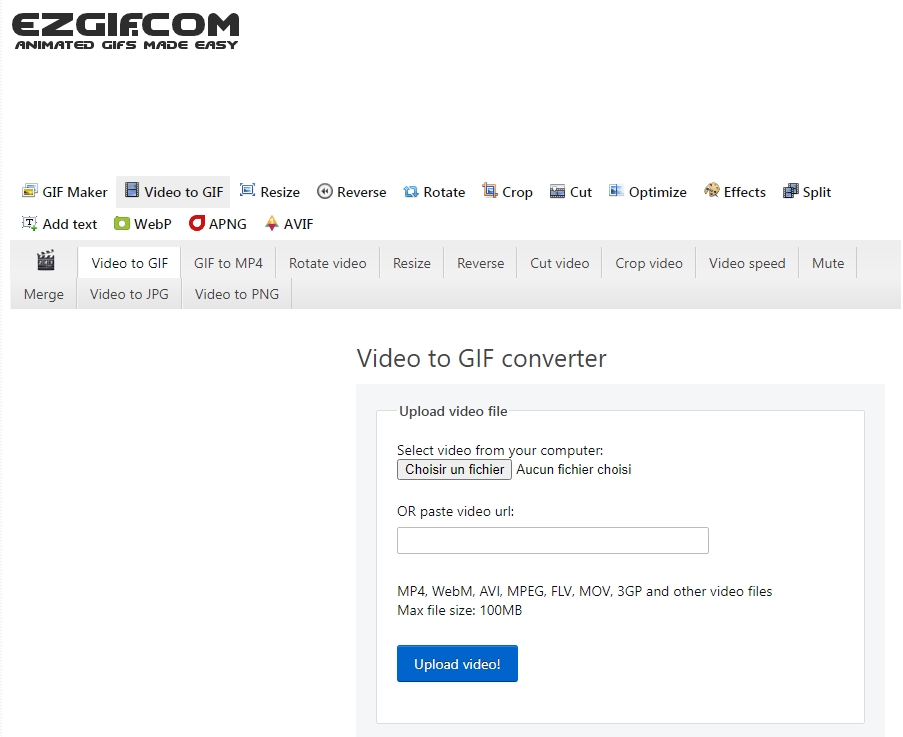
Lien de conversion en ligne : aconvert.com/video/MOV-to-gif/
Étape 2 : Le format de sortie est par défaut GIF. Vous pouvez définir « Options » en « Change size, bitrate or frame rate » pour modifier les paramètres de la vidéo. Sinon, cliquez tout simplement sur le bouton « Convert Now » pour lancer la conversion de MOV en GIF.
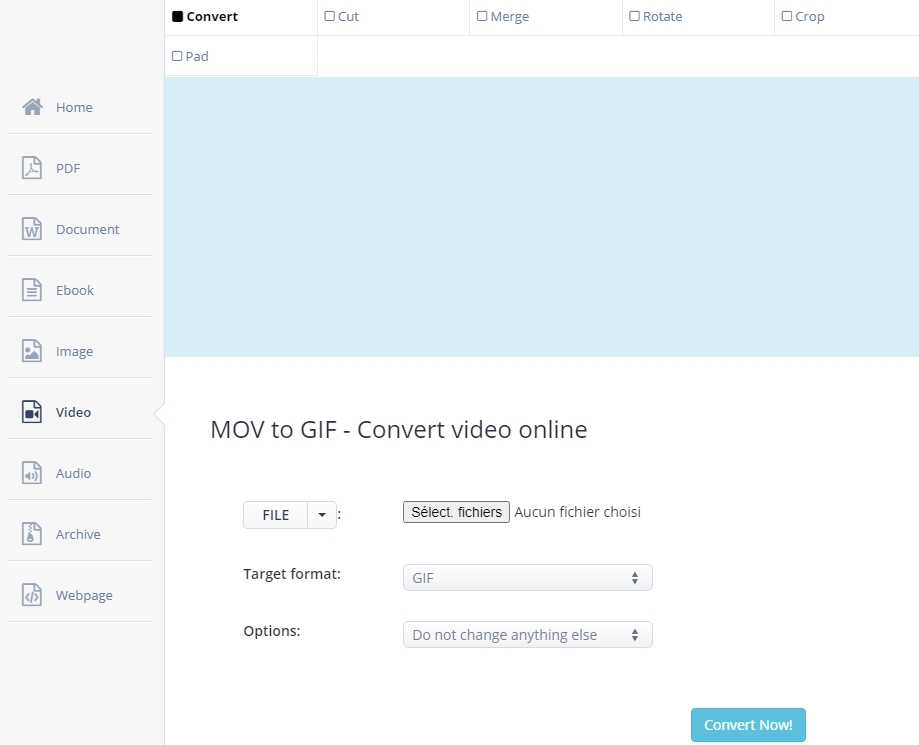
- l’échec de la conversion à cause de la mauvaise connexion au réseau,
- la limite de chargement à cause de la grande taille du fichier,
- le risque de fuite de données après le chargement du fichier dans le serveur du site.
Articles concernés :
Comment convertir WMA en MP3 sous Mac ?
06-01-2020
Valentin DURAND : WMA et MP3 sont deux formats audio courants lors de l'utilisation quotidienne de l'ordinateur. Alors comment convertir le...
Logiciel pour couper un film: comment diviser un film rapidement ?
21-10-2019
Mathilde LEROUX : À l'ère de Web de nos jour, de nombreux utilisateurs regardent et téléchargent des vidéos en ligne. Certains...
Comment améliorer la qualité d'une vidéo ?
12-08-2019
Valentin DURAND : Notre sentiment de visualisation est directement déterminé par la qualité de la vidéo. Si la qualité de la...
Comment convertir une vidéo MOV en GIF ?
20-12-2019
Mathilde LEROUX : Pour satisfaire de divers besoins de diffusion et de partage, parfois nous avons besoin de convertir la vidéo...





