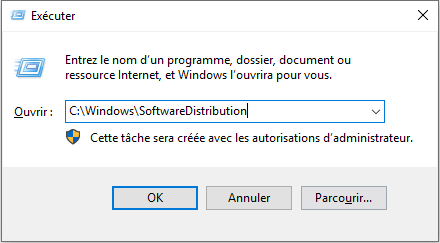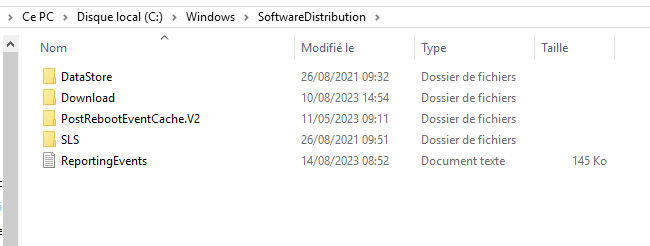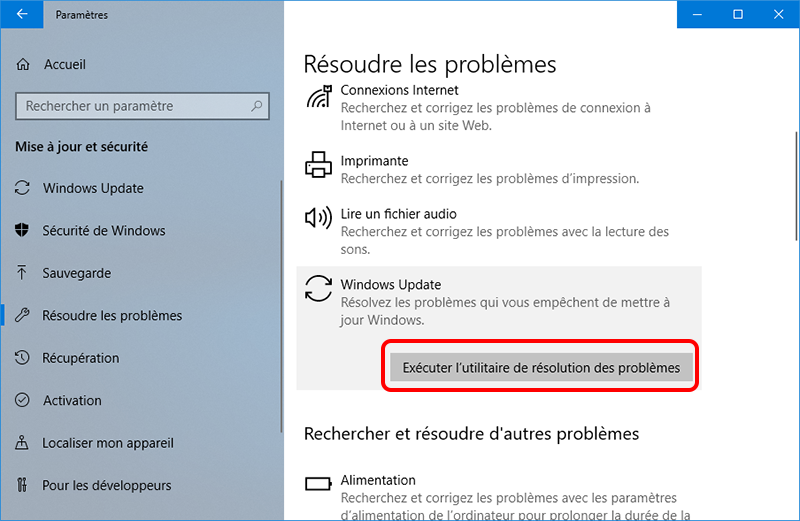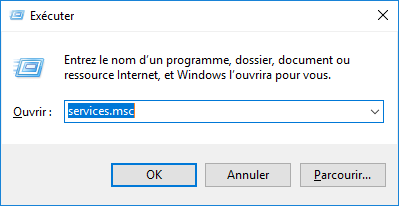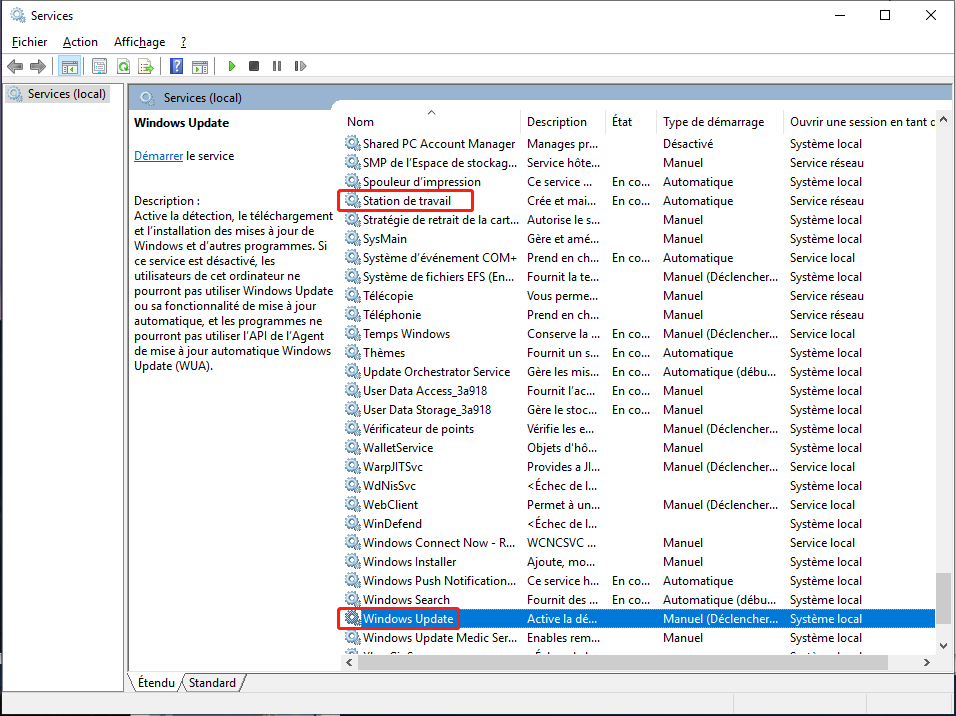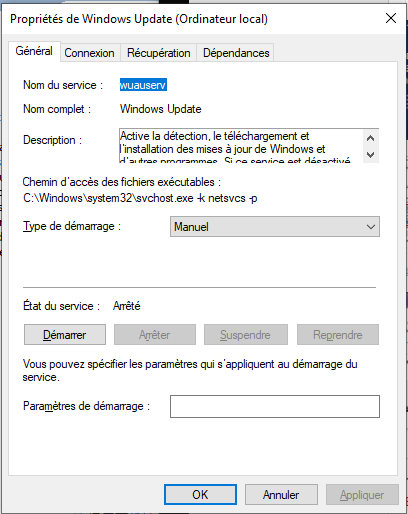II. Comment réparer l'erreur de mise à jour Windows 0x80073701 ?
1. Exécutez les outils SFC et DISM
Les outils SFC (System File Checker) et DISM (Deployment Image Servicing and Management) sont des utilitaires intégrés à Windows qui analysent les fichiers système à la recherche d’erreurs et les corrigent automatiquement. Voici la méthode d’utilisation détaillée :
Étape 1 : Recherchez cmd dans la zone de recherche dans le coin inférieur gauche, cliquez avec le bouton droit sur l’outil Invite de commandes et sélectionnez Exécuter en tant qu’administrateur.
Étape 2 : Dans la fenêtre d’invite de commande ouverte, entrez la commande SFC /scannow et appuyez sur la touche Entrée. Ensuite, le vérificateur de fichiers système effectuera une analyse du système et corrigera les fichiers système problématiques. Si le problème n’est pas résolu, veuillez passer à l’étape suivante.
Étape 3 : Tapez Dism /Online /Cleanup-Image /RestoreHealth dans la fenêtre d’invite de commande ouverte et appuyez sur la touche Entrée pour réparer le fichier image système corrompu. Une fois la commande exécutée, redémarrez l’ordinateur et vérifiez si le problème actuel est résolu.
2. Effacez le dossier de distribution de logiciels
Le dossier Software Distribution est utilisé par le système d’exploitation Windows pour stocker temporairement les fichiers qui peuvent être nécessaires pour installer les mises à jour Windows. Parfois, le dossier Software Distribution peut causer des problèmes avec les mises à jour Windows. Dans certains cas, sa réinitialisation peut corriger l’erreur 0×80073701. Les étapes de fonctionnement spécifiques sont les suivantes :
Étape 1 : Recherchez cmd dans la zone de recherche dans le coin inférieur gauche, cliquez avec le bouton droit sur l’outil Invite de commandes et sélectionnez Exécuter en tant qu’administrateur.
Étape 2 : Dans la fenêtre d’invite de commande ouverte, entrez les commandes suivantes et appuyez sur la touche Entrée après chaque commande.
Étape 3 : Ensuite, appuyez simultanément sur les touches Windows et R pour ouvrir la fenêtre Exécuter. Et puis, copiez et collez C:\Windows\SoftwareDistribution dans la zone de texte et appuyez sur la touche OK pour ouvrir le logiciel sur votre ordinateur.
Étape 4 : Sélectionnez tous les fichiers répertoriés dans le dossier Software Distribution, cliquez dessus avec le bouton droit de la souris et supprimez tous les fichiers.
Étape 5 : Après cela, entrez les commandes suivantes dans la fenêtre d’invite de commande et appuyez sur la touche Entrée après chaque commande. Une fois la commande exécutée, redémarrez l’ordinateur pour vérifier si le problème est résolu.
3. Exécutez l'utilitaire de résolution des problèmes de Windows Update
Windows Update Troubleshooter est un outil de dépannage de mise à jour du système intégré au système Windows, qui peut aider les utilisateurs à dépanner et à résoudre la plupart des problèmes rencontrés lors du processus de mise à jour du système. Voici les étapes détaillées pour exécuter l’outil de dépannage de Windows Update :
Étape 1 : Lancez l’ordinateur, appuyez simultanément sur la touche Windows et I du clavier pour ouvrir l’interface de configuration. Cliquez ensuite sur l’option Mise à jour et sécurité.
Étape 2 : Recherchez Résoudre les problèmes dans la barre de fonctions de gauche, puis sélectionnez l’option Windows Update à droite. Et puis cliquez sur le bouton Exécuter l’utilitaire de résolution des problèmes. Attendez quelques instants une fois le dépannage terminé pour voir si le problème est résolu. Certaines versions de Windows nécessitent de cliquer d’abord sur Autres résolutions des problèmes pour trouver l’option « Windows Update ».
4. Redémarrez le service Windows Update
L’erreur 0×80073701 peut se produire si le service Windows Update, le service de transfert intelligent en arrière-plan et le service Workstation ne sont pas correctement activés sur votre ordinateur. Par conséquent, vous pouvez activer les services ci-dessus selon la méthode suivante, et les étapes de fonctionnement spécifiques sont les suivantes :
Étape 1 : Lancez l’ordinateur et appuyez simultanément sur les touches Windows et R pour ouvrir la fenêtre Exécuter. Ensuite, tapez Services.msc et appuyez sur le bouton OK pour ouvrir la fenêtre Services.
Étape 2 : Ensuite, recherchez tour à tour les services Windows Update, Service de transfert intelligent en arrière-plan et Station de travail dans la fenêtre « Services », et ouvrez-les un par un en double-cliquant sur le bouton gauche de la souris.
Étape 3 : Après cela, sélectionnez (Automatique) sous l’option « Type de démarrage » dans l’interface de configuration détaillée des trois services tour à tour. Après cela, appuyez sur le bouton (Démarrer) et appuyez sur (OK). Une fois l’installation terminée, redémarrez votre ordinateur et voyez si le problème est résolu.
Ci-dessus, plusieurs façons de résoudre l’erreur de mise à jour Windows 0×80073701. Si vous supprimez accidentellement des fichiers importants lors du processus de correction des erreurs, vous pouvez également utiliser le contenu suivant pour récupérer les données perdues, continuons à apprendre.