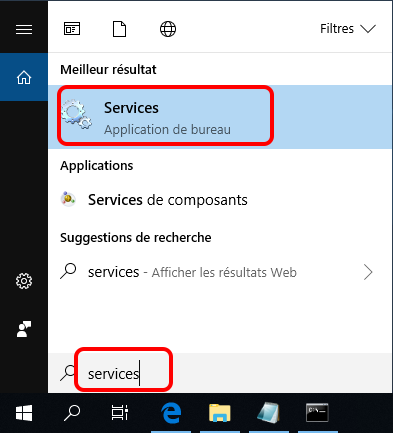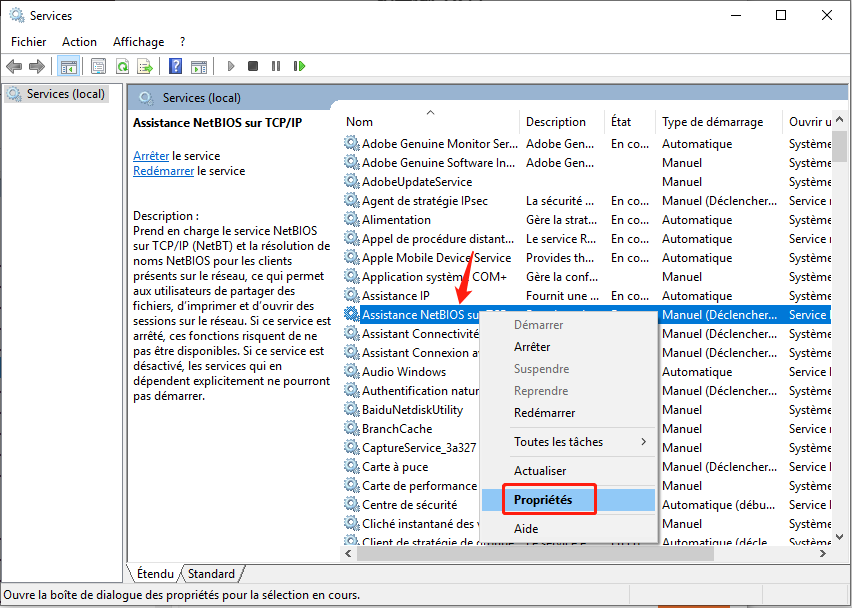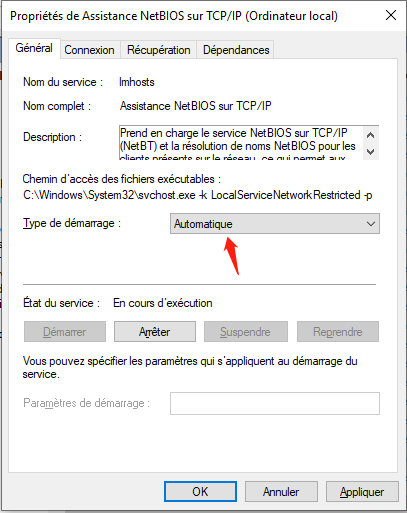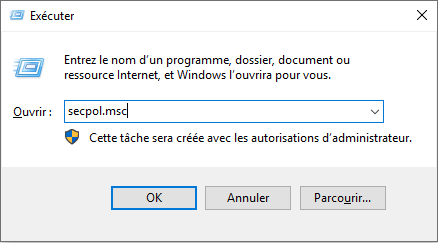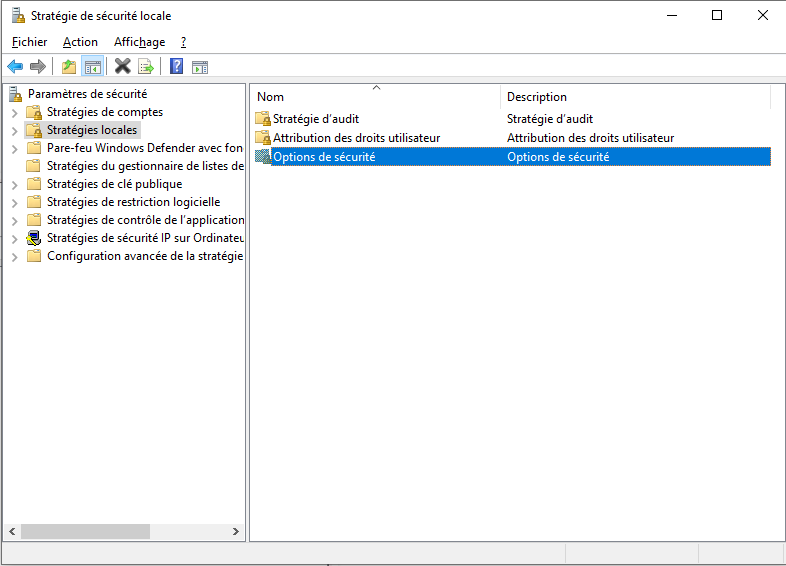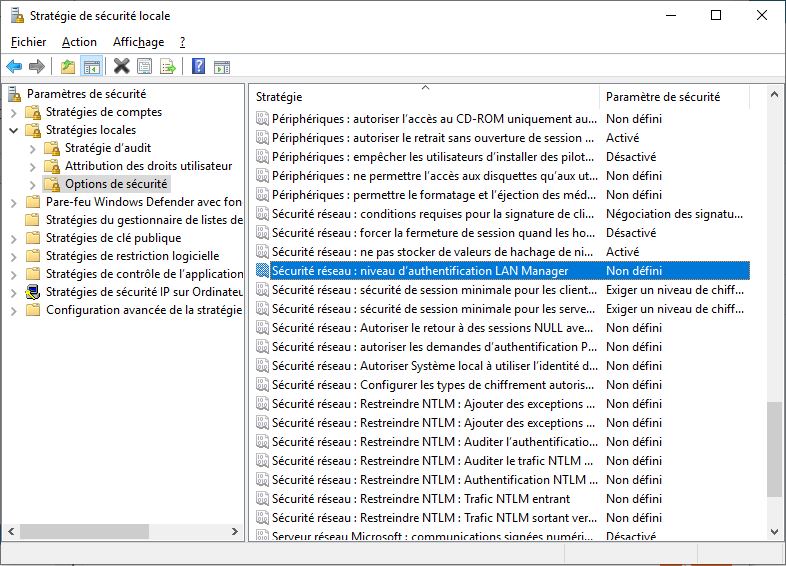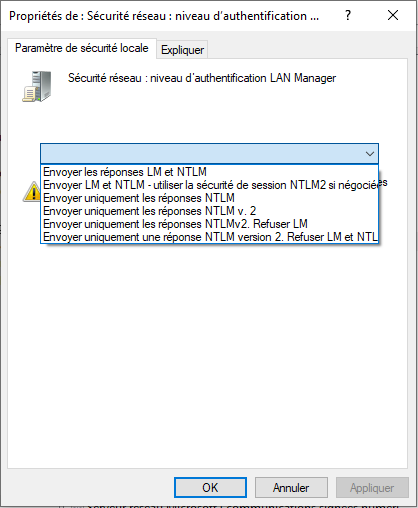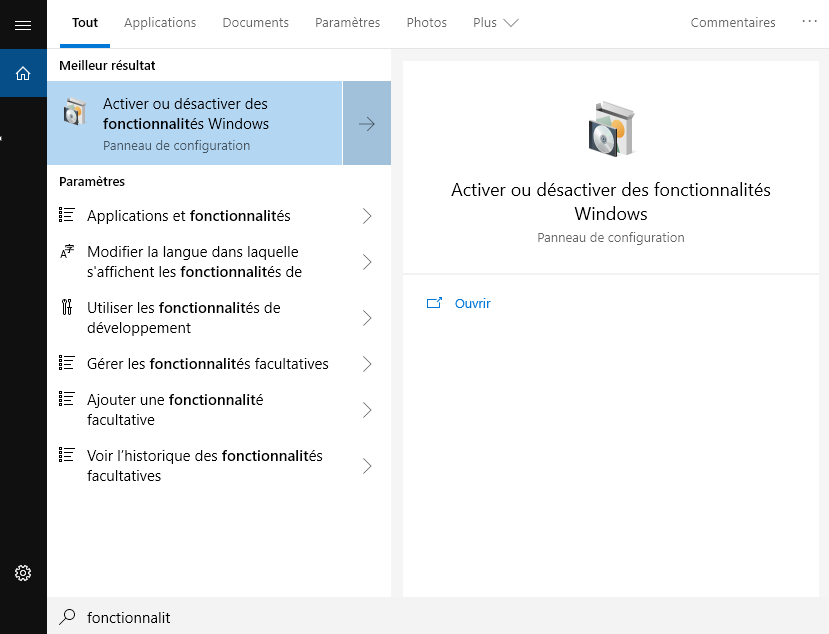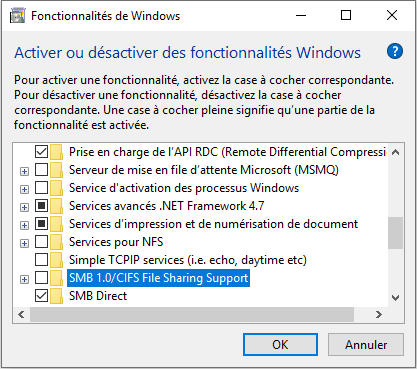II. Comment corriger rapidement le code d'erreur 0x80070035 ?
1. Désactivez le logiciel antivirus
Bien qu’un logiciel antivirus puisse protéger efficacement la sécurité de l’ordinateur, il empêche généralement certains programmes de s’exécuter normalement, ce qui entraîne des erreurs 0×80070035. La solution consiste à fermer temporairement le logiciel antivirus tiers. Les étapes de fonctionnement spécifiques : lancez l’ordinateur, cliquez avec le bouton droit sur l’icône du logiciel antivirus dans la barre des tâches, puis cliquez sur le bouton Quitter. Attendez d’avoir terminé le partage de fichiers, etc. avant de lancer l’antivirus.
2. Vérifier les services système
Lorsque vous rencontrez l’échec du code d’erreur 0×80070035, vous pouvez d’abord vérifier le service TCP/IP NetBIOS Helper. Cet utilitaire doit toujours s’exécuter en arrière-plan. Si ce service est désactivé, vous ne pouvez pas utiliser le service LAN normalement. Parfois, lorsqu’un changement important se produit dans le système, une nouvelle mise à jour du système d’exploitation Windows désactive directement le service. Par conséquent, vous devez suivre les étapes ci-dessous pour vérifier et activer le service TCP/IP NetBIOS Helper. Les étapes spécifiques sont les suivantes :
Étape 1 : Exécutez l’ordinateur, recherchez Services dans la zone de recherche dans le coin inférieur gauche et ouvrez-la.
Étape 2 : Dans toutes les options de service, recherchez et sélectionnez Assistance NetBIOS sur TCP/IP. Faites un clic droit sur le service et sélectionnez l’option Propriétés.
Étape 3 : Dans la fenêtre, définissez l’option Type de démarrage en automatique. Cliquez sur le bouton OK une fois la commutation terminée. Redémarrez ensuite le système et voyez si le problème actuel est résolu.
3. Exécutez la commande SFC /scannow
L’outil SFC (System File Checker) est un utilitaire intégré à Windows, et la commande SFC analyse tous les fichiers système protégés et corrige les problèmes détectés. Les étapes de fonctionnement spécifiques sont les suivantes :
Étape 1 : Exécutez l’ordinateur, recherchez cmd dans la zone de recherche dans le coin inférieur gauche. Cliquez avec le bouton droit de la souris et sélectionnez Exécuter en tant qu’administrateur pour ouvrir l’outil d’invite de commandes.
Étape 2 : Dans la fenêtre d’invite de commandes ouverte, entrez la commande SFC /scannow et appuyez sur la touche Entrée. Ensuite, le vérificateur de fichiers système effectuera une analyse du système et corrigera les fichiers système problématiques. Si le problème n’est pas résolu, veuillez passer à l’étape suivante.
Étape 3 : Entrez la commande suivante dans la fenêtre d’invite de commandes ouverte, Dism /Online /Cleanup-Image /RestoreHealth et appuyez sur la touche Entrée pour exécuter la commande pour réparer les fichiers système endommagés. Une fois la commande exécutée, redémarrez l’ordinateur et vérifiez si le problème actuel est résolu.
4. Modifier les paramètres de sécurité du réseau
Dans certains cas, la politique de sécurité locale peut empêcher votre ordinateur de fonctionner correctement. Par conséquent, nous ouvrirons le gestionnaire de politiques pour effectuer les réglages ou les modifications correspondants afin de résoudre le code d’erreur 0×80070035. Les étapes de fonctionnement spécifiques sont les suivantes :
Étape 1 : Lancez l’ordinateur et appuyez simultanément sur les touches Windows et R du clavier pour ouvrir la fenêtre d’exécution. Entrez ensuite secpol.msc dans la zone de texte et appuyez sur OK.
Étape 2 : Ensuite, cliquez sur Stratégies locales et double-cliquez sur Options de sécurité sur le côté droit.
Étape 3 : Double-cliquez sur l’option Sécurité réseau : Niveau d’authentification LAN Manager.
Étape 4 : Sélectionnez l’option Envoyer LM et NTLM – Utiliser la sécurité de session NTLMv2 si négocié dans le menu déroulant. Cliquez ensuite sur OK pour enregistrer les modifications actuelles.
SMB est un protocole réseau qui permet aux utilisateurs d’accéder aux fichiers et imprimantes partagés sous Windows. Cette fonctionnalité est désactivée par défaut dans Windows, son activation peut vous aider à vous connecter à des appareils distants et à partager des fichiers sur le réseau. Les étapes détaillées pour activer SMB V1.0 sont les suivantes :
Étape 1 : Exécutez l’ordinateur, entrez fonctionnalités Windows dans la zone de recherche dans le coin inférieur gauche. Et puis, recherchez et ouvrez activez ou désactivez des fonctionnalités Windows.
Étape 2 : Recherchez et cochez l’option SMB 1.0/CIFS File sharing Support. Ensuite, cliquez sur le bouton OK.
Voici plusieurs solutions pour corriger l’erreur 0×80070035. Si vous supprimez accidentellement des fichiers importants lors du processus de correction des erreurs, vous pouvez également utiliser le contenu de la troisième partie ci-dessous pour récupérer les données perdues, continuons à lire.