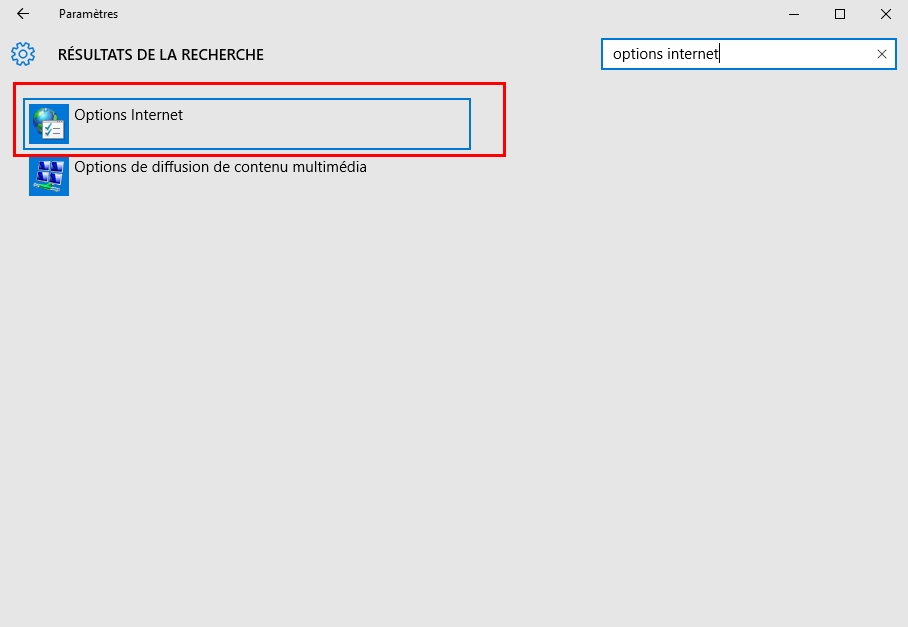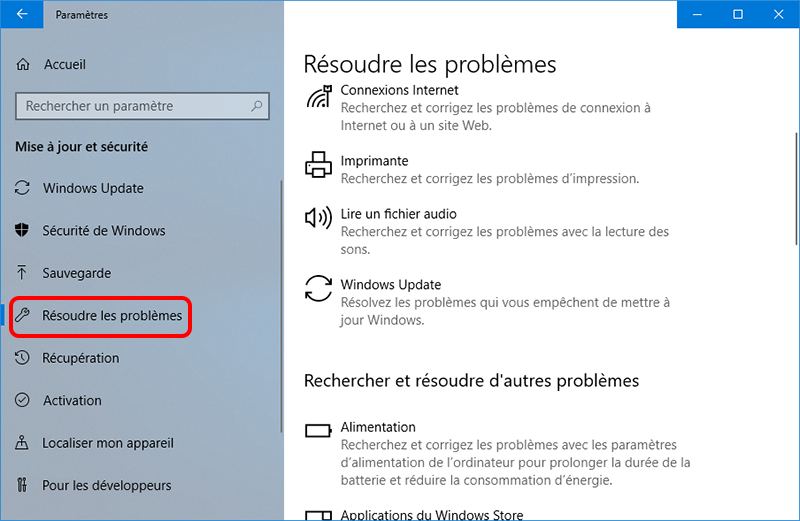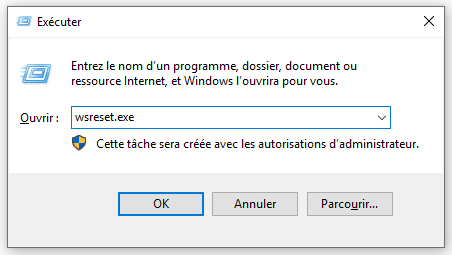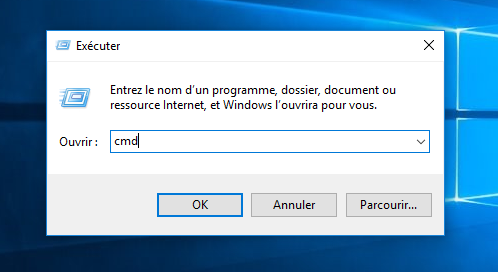II. Comment réparer le code d'erreur Windows 0x80131500 ?
1. Modifier les paramètres de sécurité Internet
Les paramètres de sécurité Internet peuvent avoir un impact sur le fonctionnement normal du Microsoft Store. Actuellement, il existe deux protocoles de cryptage, TLS (Transport Layer Security) et SSL (Secure Sockets Layer), qui garantissent la sécurité de la transmission des données via le réseau. Parmi eux, TLS 1.2 est considéré comme plus sûr que les protocoles de cryptage précédents tels que SSL 2.0, SSL 3.0, TLS 1.0 et TLS 1.1. Certains utilisateurs ont signalé que l’activation de TLS 1.2 avait résolu avec succès l’erreur 0×80131500, donc nous pouvons essayer cette méthode en premier lieu. Voici les étapes à suivre :
Étape 1 : Entrez (Internet) dans la zone de recherche de la barre des tâches dans le coin inférieur gauche, puis ouvrez (Options Internet).
Étape 2 : Après avoir ouvert l’interface des propriétés Internet, sélectionnez l’onglet (Avancé), recherchez et cochez (Utiliser TLS 1.2) dans les paramètres, s’il existe une option (Utiliser TLS 1.3 (expérimental)), vous pouvez également la vérifier ensemble, en outre, décochez (Utiliser SSL 3.0), (Utiliser TLS 1.0) et (Utiliser TLS 1.1). Cliquez ensuite sur (Appliquer) et (OK) et vérifiez si le code d’erreur Microsoft Store 0×80131500 est résolu.
2. Exécutez l'outil de dépannage de l'application Windows Store
Le dépannage est un outil de dépannage intégré du système Windows, qui peut aider les utilisateurs à dépanner et à résoudre certains problèmes. Nous pouvons donc exécuter l’utilitaire de résolution des problèmes du Windows Store pour résoudre ce problème. Procédez comme suit:
Étape 1 : Lancez l’ordinateur, appuyez simultanément sur la touche (Windows+I) du clavier pour ouvrir l’interface de configuration. Cliquez ensuite sur l’option (Mise à jour et sécurité).
Étape 2 : Sélectionnez (Résoudre les problèmes) et cliquez sur (Résoudre d’autres problèmes).
Étape 3 : Recherchez et cliquez sur (Applications du Windows Store), puis cliquez sur (Exécuter l’outil de résolution des problèmes). Ensuite, effectuez les réparations conformément aux invites. Une fois les réparations terminées, veuillez redémarrer l’ordinateur pour vérifier si le problème est résolu.
3. Effacer le cache de l'App Store
Un cache incorrect peut également provoquer le code d’erreur 0×80131500 dans Microsoft Store (App Store), nous pouvons effacer le cache en suivant les étapes suivantes :
Étape 1 : Appuyez simultanément sur les touches (Windows+R) pour ouvrir la fenêtre Exécuter, entrez (WSReset.exe) dans la boîte de dialogue Exécuter et cliquez sur (OK).
Étape 2 : Lorsque l’invite de commande et les fenêtres du Windows Store s’ouvrent en même temps, cela signifie que le cache a été supprimé. Vous devrez ensuite redémarrer votre PC, ouvrir le Windows Store et essayer de télécharger/mettre à jour l’application.
4. Réparez les fichiers système endommagés
Certaines corruptions de fichiers système peuvent causer le code d’erreur Microsoft Store 0×80131500. Pour résoudre ce problème, il est recommandé de vérifier et de réparer les fichiers système en utilisant les commandes DISM et SFC. DISM est un outil officiel de Microsoft qui permet de vérifier et de réparer les fichiers image du système, ainsi que de détecter et de nettoyer les éléments du registre. De son côté, le vérificateur de fichiers système (SFC) peut détecter et réparer les fichiers système corrompus ou manquants dans le répertoire des fichiers système.
Étape 1 : Entrez (cmd) dans la zone de recherche, cliquez avec le bouton droit sur le résultat de la recherche et sélectionnez (Exécuter en tant qu’administrateur) pour ouvrir la fenêtre d’invite de commande.
Étape 2 : Dans la fenêtre d’invite de commande ouverte, copiez et collez la commande (DISM.exe /Online /Cleanup-image /Restorehealth) et appuyez sur (Entrée). Tapez ensuite (sfc /scannow) et appuyez sur (Entrée).
Étape 3 : Le processus prendra un certain temps, attendez qu’il se termine. Redémarrez l’ordinateur après avoir terminé le processus pour voir si le problème est résolu.
5. Désinstallez et réinstallez Microsoft Store
Lorsqu’une erreur se produit dans le Microsoft Store, la désinstallation et la réinstallation sont une méthode réalisable. Les étapes spécifiques sont les suivantes :
Étape 1 : Cliquez avec le bouton droit sur (Démarrer) et sélectionnez (Windows PowerShell (Admin)).
Étape 2 : Copiez (Ctrl + C) et collez (Ctrl + V) (Get-AppxPackage -allusers *WindowsStore* | Remove-AppxPackage) dans PowerShell et appuyez sur (Entrée), cela désinstallera le Microsoft Store.
Étape 3 : Copiez et collez (Get-AppxPackage -allusers *WindowsStore* | Foreach {Add-AppxPackage -DisableDevelopmentMode -Register « $($_.InstallLocation)\AppXManifest.xml »}) vers Powershell et appuyez sur (Entrée), ce Windows Le magasin d’applications sera réinstallé. Une fois l’opération terminée, veuillez redémarrer l’ordinateur et vérifier si le problème est résolu.
Si vous constatez que des fichiers sont perdus après la fin de la réparation ou lors de l’utilisation quotidienne de l’ordinateur, vous pouvez vérifier les méthodes suivantes pour l’analyse et la récupération des données.