Comment changer l’emplacement de sauvegarde iTunes ?
- Accueil
- Astuces
- Récupération de données d'iPhone
- Comment changer l’emplacement de sauvegarde iTunes ?
Résumé
Qu’est–ce que c’est l'iTunes ? Je crois que les utilisateurs iPhone le connaissent très bien. Comme iTunes sauvegarde automatiquement les fichiers du téléphone, les utilisateurs rapportent qu’il n’y a pas suffisant d’espace disponible pour le lecteur C dans le système Windows 10. Comment modifier le chemin de la sauvegarde iTunes ? Cet article présentera principalement comment modifier l'emplacement de sauvegarde iTunes et les méthodes pour restaurer les périphériques iOS qui sont supprimés des données par erreur.
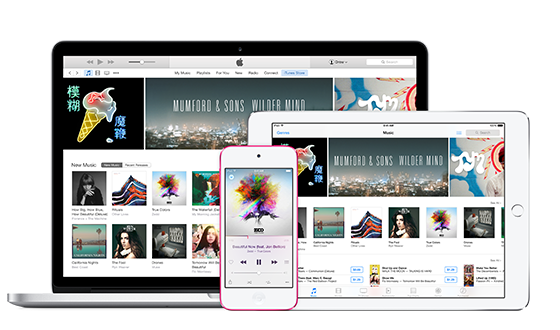
1/ Introduction de l’emplacement de sauvegarde iTunes
Contenu de la sauvegarde iTunes
Les textes et les images des Messages, les contacts, les calendriers, les Notes, les photos, les appelles récents, les favoris; les configurations de son, des courriers, du Navigateur Safari et des applications (telles que les archives de jeux, les livres de stanza, etc.); les informations de configuration réseau (Wi-Fi, réseau de données cellulaires, VPN, service DaiLi, etc.), les autres informations de configuration (informations de réglage de la partie option de fonction du système, telles que méthode de saisie et langue de l’interface système, etc.)
Emplacement de la sauvegarde iTunes
Attention: il vous faut modifier « nom d’utilisateur actuel » dans le chemin au nom actuel. Puis cliquez sur le menu de démarrer et le petit avatar s’affichera lors que la souris se déplacera vers le gauche.
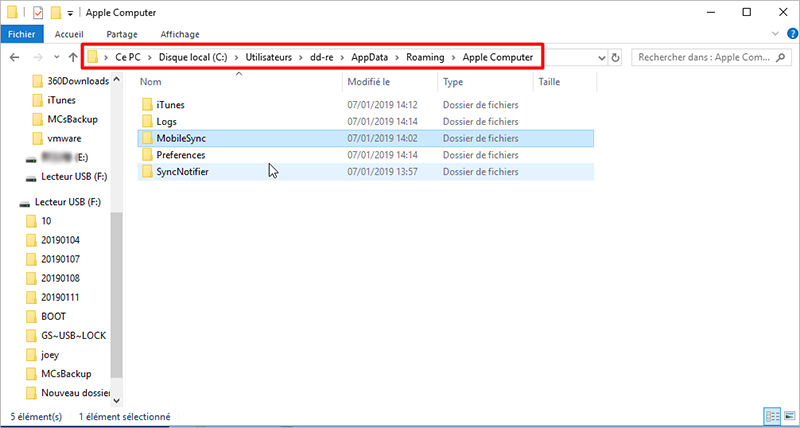
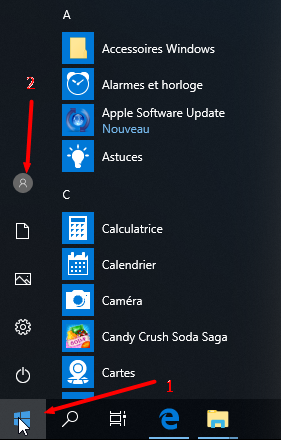

Utilisation simple La récupération et la sauvegarde de données se font en certaines étapes.
Divers modes de récupération Récupérer les données depuis l’appareil iOS, iTunes et iCloud.
Fichiers pris en charge Récupérer plus de 100 types de fichiers, comme les fichiers de texte, média et application.
Compatible avec Toutes les versions d’iOS et tous les modèles d’iPhone, iPad et iPod.
Fonctionner sous Windows 10, 8.1, 8, 7, Vista et XP.
Utilisation simple La récupération et la sauvegarde de données se font en certaines étapes.
Divers modes de récupération Récupérer les données depuis l’appareil iOS, iTunes et iCloud.
Fichiers pris en charge Récupérer plus de 100 types de fichiers, comme les fichiers de texte, média et application.
TéléchargerTéléchargerDéjà 2000 personnes l'ont téléchargé !2/ Comment changer l'emplacement de la sauvegarde iTunes ?
La méthode pour changer l'emplacement de sauvegarde iTunes :
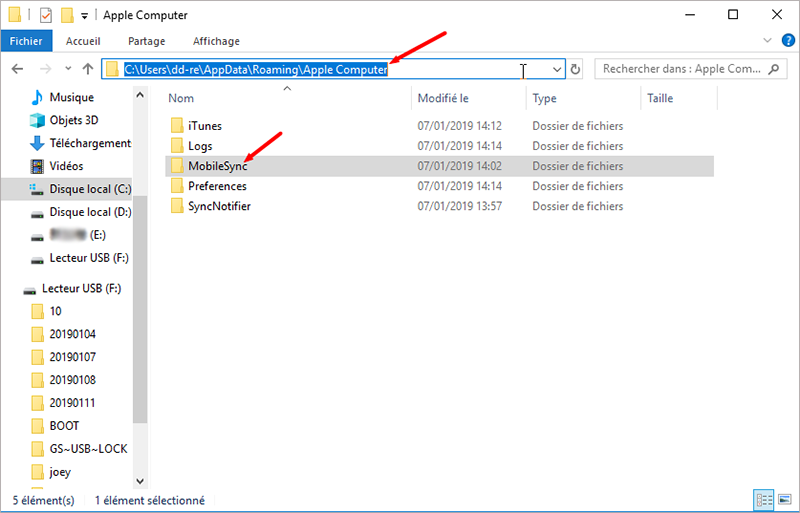
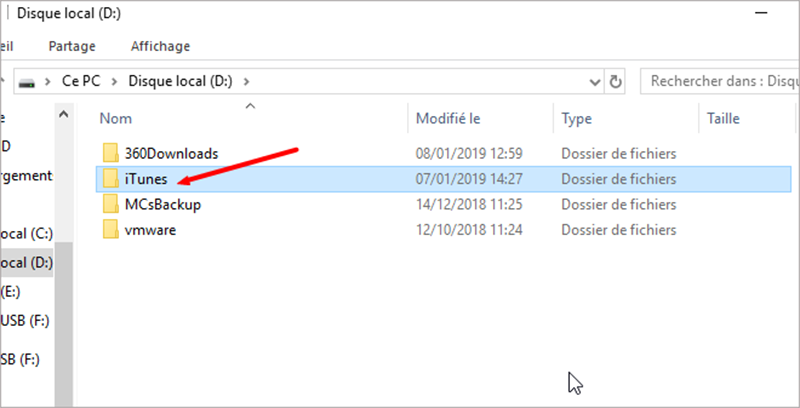
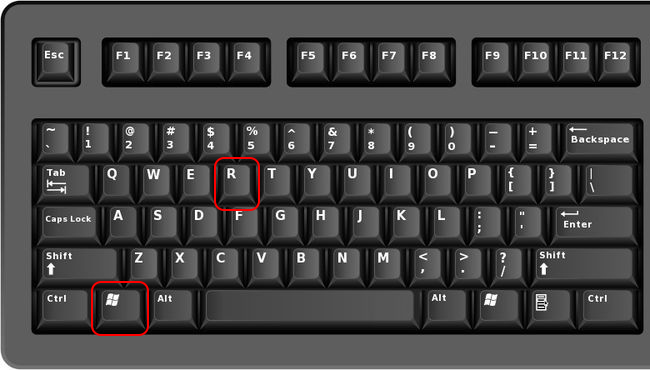
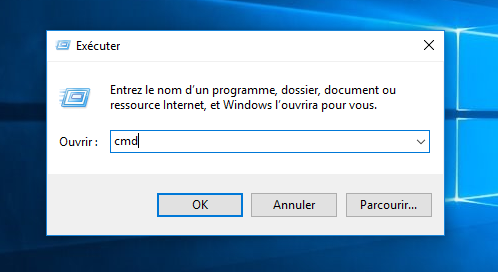
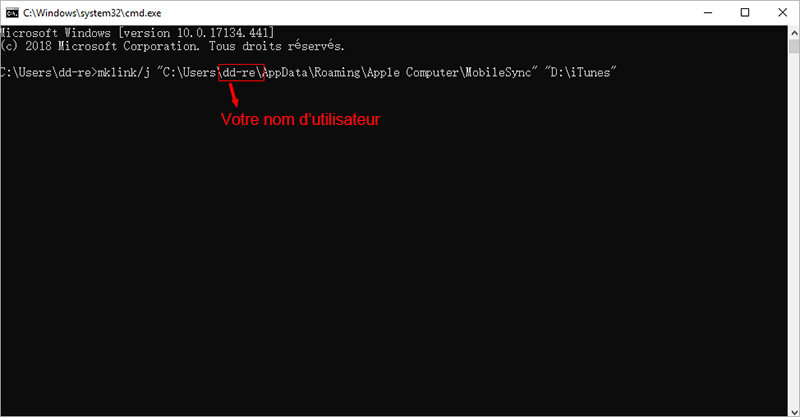
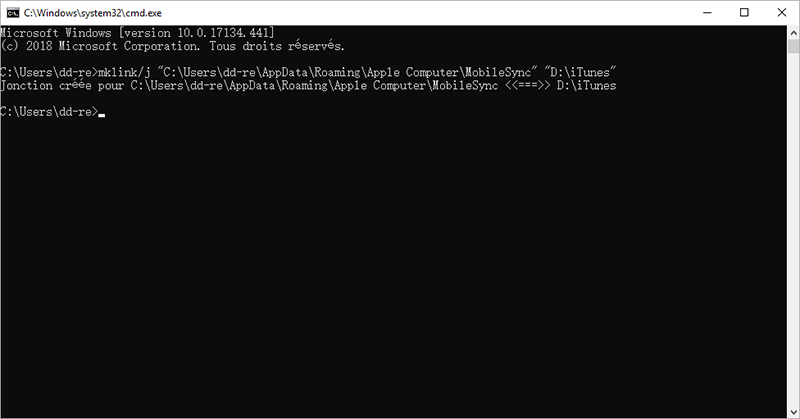
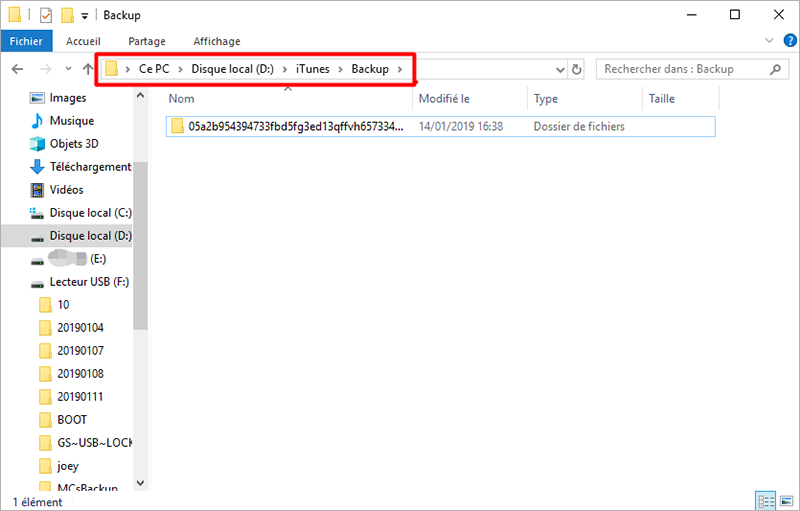
3/ Comment récupérer des données supprimées sur des appareils iOS ?

Fichiers pris en charge Récupérer plus de 100 types de fichiers, comme les fichiers de texte, média et application.
Utilisation simple La récupération et la sauvegarde de données se font en certaines étapes.
Divers modes de récupération Récupérer les données depuis l’appareil iOS, iTunes et iCloud.
Compatible avec Toutes les versions d’iOS et tous les modèles d’iPhone, iPad et iPod.
Fonctionner sous Windows 10, 8.1, 8, 7, Vista et XP.
Fichiers pris en charge Récupérer plus de 100 types de fichiers, comme les fichiers de texte, média et appliaction.
Utilisation simple La récupération et la sauvegarde de données se font en certaines étapes.
Divers modes de récupération Récupérer les données depuis l’appareil iOS, iTunes et iCloud.

Si l’ordinateur est connecté à plusieurs appreils iOS, veuillez choisir l’appareil cible que vous devez analyser dans le menu déroulant « Sélectionnez un appareil iOS ».
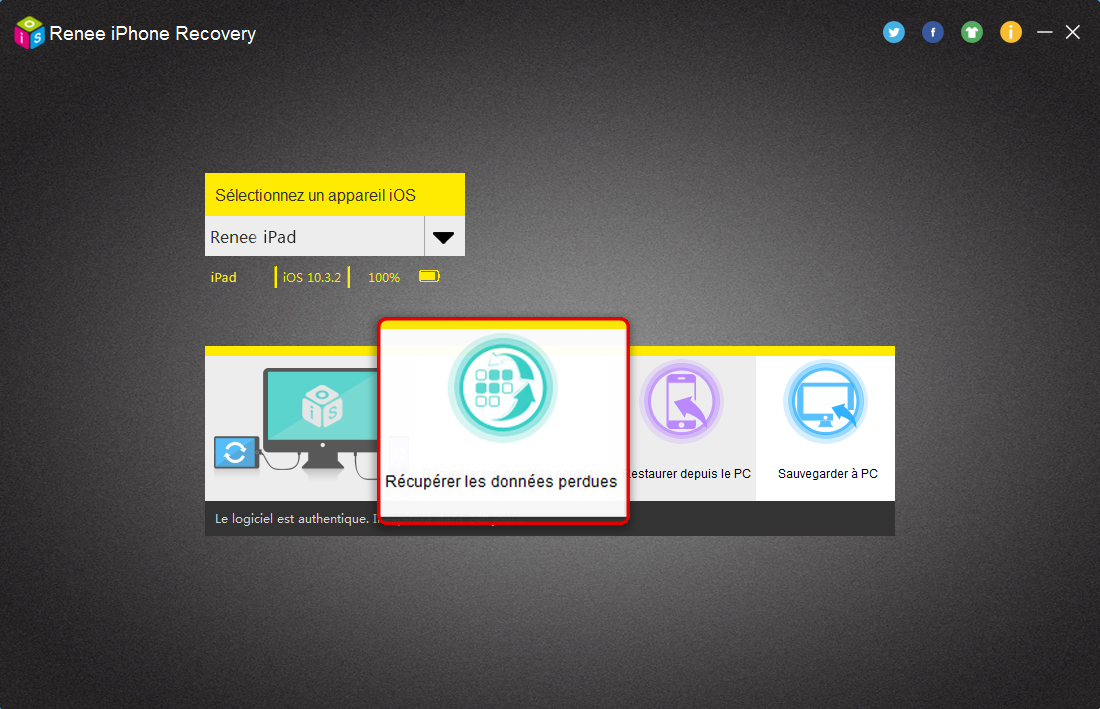
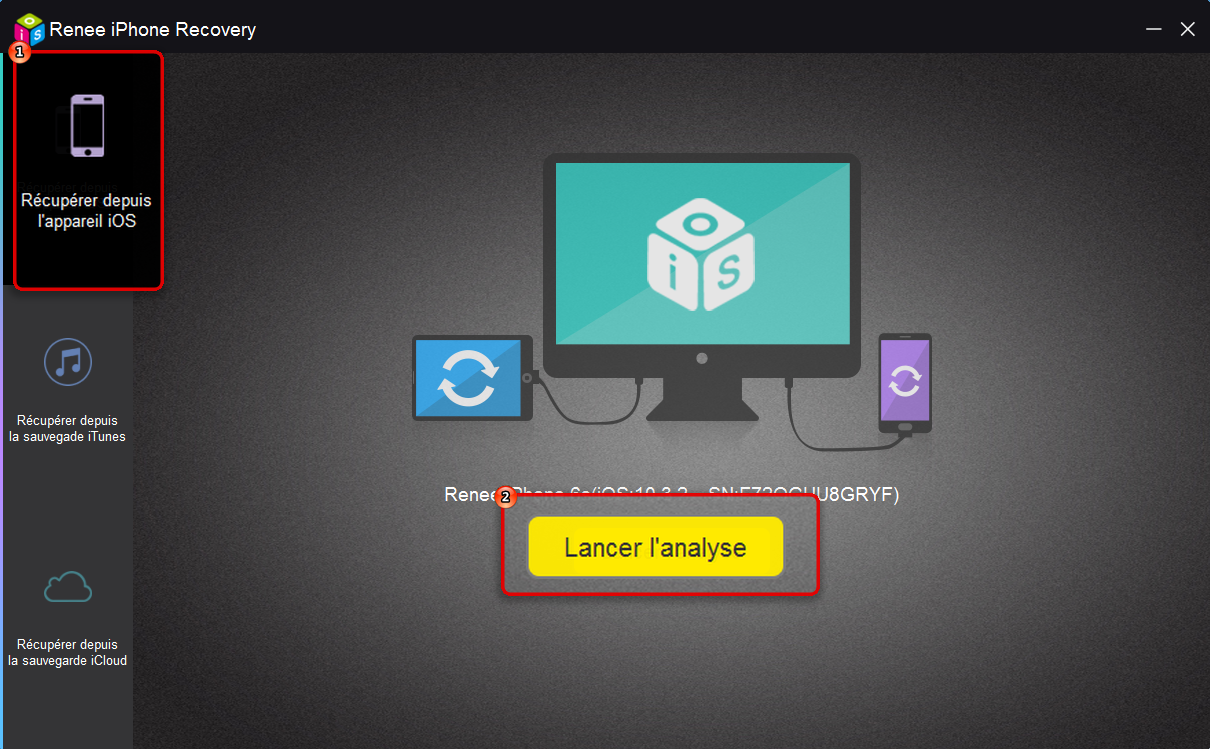
« Récupérer ».
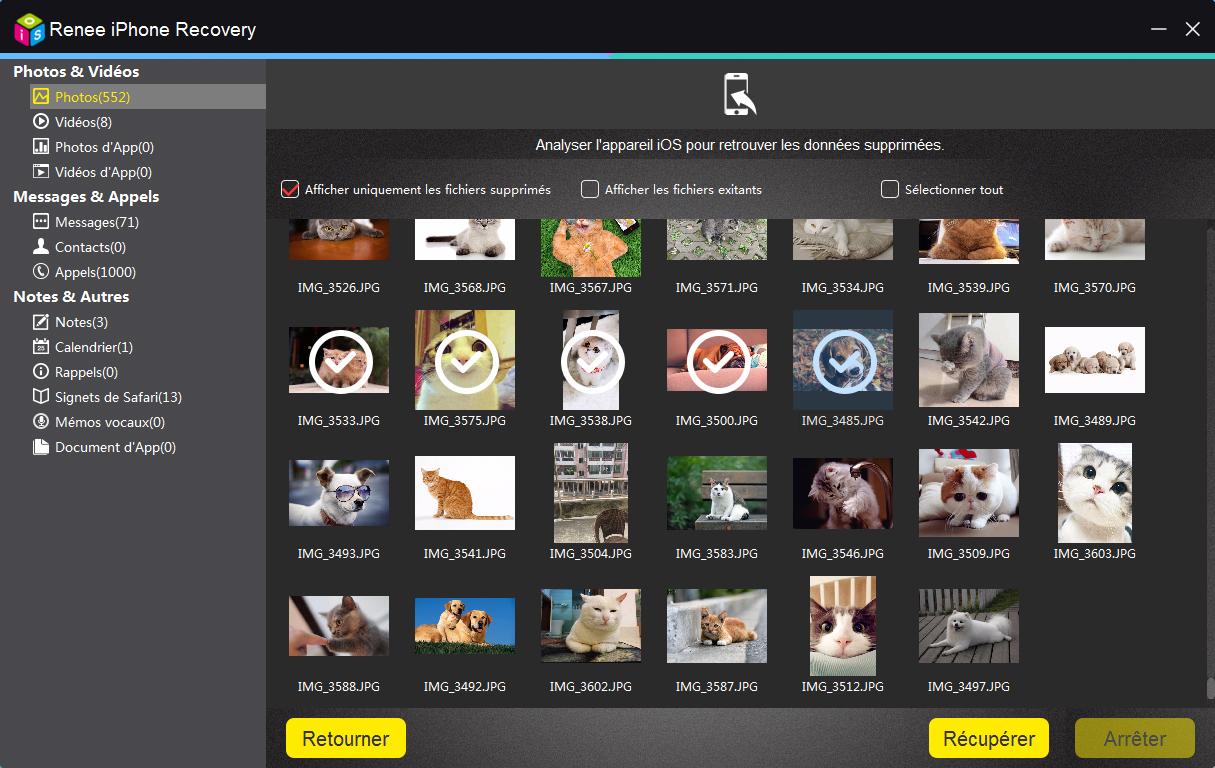
Articles concernés :
Comment transférer les photos d’iPhone vers le PC ?
22-08-2018
Mathilde LEROUX : Sans iTunes, il est quand même possible de transférer les photos d’iPhone vers votre PC. Découvrez dans cet...
Comment sauvegarder sur iCloud les données de votre iPhone ?
26-01-2018
Adèle BERNARD : Il est certainement une bonne idée de sauvegarder les données iPhone sur iCloud. En cas de perte de...
Tutoriel pour transférer les photos d’iPhone vers le PC avec iTunes
05-01-2018
Valentin DURAND : La méthode simple pour transférer les photos d’un iPhone sur un ordinateur, est d’utiliser iTunes, outil officiel d’Apple....
Comment transférer les contacts récupérés d’iPhone vers la carte SIM ?
11-02-2018
Mathilde LEROUX : Après la récupération de contacts depuis iPhone, il est certainement une bonne idée de transférer les contacts d’iPhone...
Avoir des problèmes sur la récupération de données d’iPhone ?



