Comment réparer une carte Micro SD non reconnue sous Windows et Android ?
- Accueil
- Astuces
- Récupération de données
- Récupération de carte mémoire
- Comment réparer une carte Micro SD non reconnue sous Windows et Android ?
Résumé
La carte Micro SD est une carte de mémoire amovible pour stocker les données. Elle est la carte SD avec la plus petite taille en 15x11x1 mm. Elle est environ un quart de la taille d’une carte SD quotidienne. Lorsque la carte Micro SD est non reconnue par l’ordinateur de Windows ou le téléphone Android, comment faire ? Découvrez dans cet article les méthodes pratiques pour réparer la carte Micro SD.
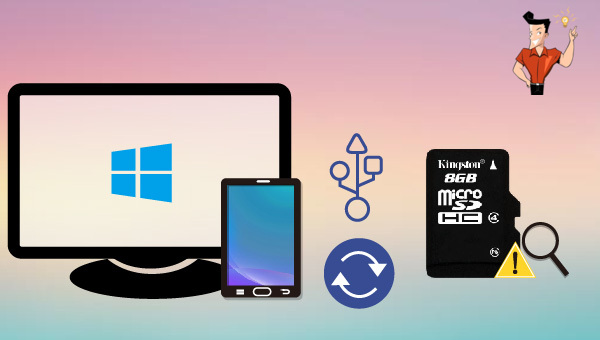
Installation impropre ou contacts métalliques oxydés
Si elle est improprement installée, la carte Micro SD ne peut être reconnue. Il est recommandé de vérifier le manuel d’installation de la carte de mémoire pour connaître les indications à changer la position et la direction de la carte SD. Et puis, vous pouvez allumer l’ordinateur ou l’appareil Android pour vérifier si le problème est résolu. Quand les contacts métalliques sont oxydés, vous pouvez les essuyer avec une gomme.
Attaque des virus
La carte Micro SD non reconnue peut résulter de l’attaque des virus ou des logiciels malveillants. Dans ce cas-là, on peut connecter la carte Micro SD à un ordinateur via un lecteur et l’analyser avec un logiciel anti-virus.
Chiffrement de la carte Micro SD
Pour une carte Micro SD chiffrée, on ne peut la lire sur d’autres appareils. On ne peut que déchiffrer la carte de mémoire sur l’appareil d’origine.
Système de fichiers erroné ou corrompu
Vous pouvez brancher la carte Micro SD à d’autres téléphones Android ou appareils Windows afin de vérifier si la carte SD est reconnue. Sinon, la carte Micro SD pourrait être endommagée ou il y a des erreurs sur le système de fichiers. Dans ce cas-là, vous pouvez réparer la carte Micro SD avec la commande chkdsk ou la formater.
Pilote obsolète
Le pilote de l’ordinateur est obsolète, ce qui entraîne la carte Micro SD non reconnue. Il suffit de mettre à jour le pilote pour régler ce problème.

Proposer de divers modes de récupération Analyse rapide (Partition), Anaylse complète (Partition), Analyse complète (Disque) et Création du miroir
Récupérer en un clic Il suffit de quelques étapes pour récupérer les fichiers perdus.
Supporter des milliers de types de fichier Les photos, vidéos, audio, documents de travail, fichiers de compression, etc.
Prendre en charge de plusieurs appareils La carte SD, la clé USB, l’ordinateur, le disque dur, l’appareil photo, etc.
Fonctionner sous Les systèmes Windows et Mac
Proposer de divers modes de récupération Analyse rapide (Partition), Anaylse complète (Partition), Analyse complète (Disque) et Création du miroir
Récupérer en un clic Il suffit de quelques étapes pour récupérer les fichiers perdus.
Supporter des milliers de types de fichier Les photos, vidéos, audio, documents de travail, fichiers de compression, etc.

Analyse Rapide (Partition) – Retrouver rapidement les fichiers supprimés par erreur ou par la Corbeille vidée.
Analyse Complète (Partition) – Récupérer rapidement les fichiers perdus à cause du formatage ou l’échec d’accès à la partition.
Analyse Complète (Disque) – Analyser tout le disque dur pour obtenir les informations de la partition.
Création du miroir – Créer une image disque pour sauvegarder les données de la partition.


Étape 1 : Connectez la carte Micro SD à un PC. Et puis, cliquez avec le bouton droit sur l’icône « Démarrer ». Ensuite, choisissez « Gestion des disques ».
Étape 2 : Cliquez avec le bouton droit sur la carte Micro SD et sélectionnez « Modifier la lettre de lecteur et les chemins d’accès ». Vous pouvez alors définir une autre lettre pour la carte Micro SD. Et après, vous pouvez vérifier si la carte Micro SD peut être reconnue.
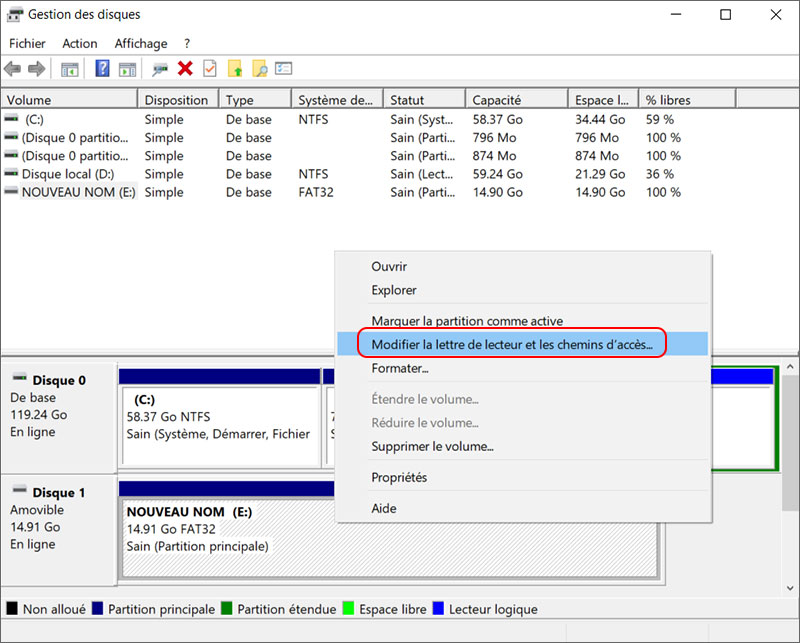
Étape 2 : Dans la liste de périphériques, trouvez la carte Micro SD (vous pouvez aussi la trouver dans « Lecteurs de disque » ou « Contrôleurs de bus USB »). Si la carte Micro SD est marquée par un point d’exclamation, cela signifie que le pilote de ce périphérique est en panne.
Étape 3 : Cliquez avec le bouton droit sur la carte Micro SD et choisissez « Mettre à jour le pilote ».
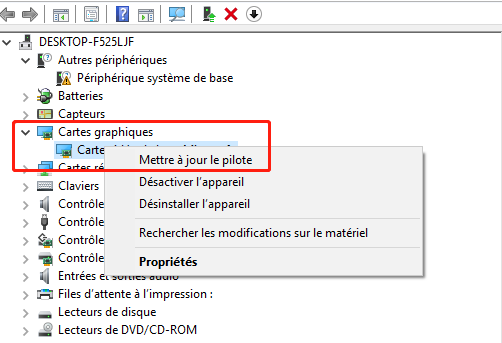
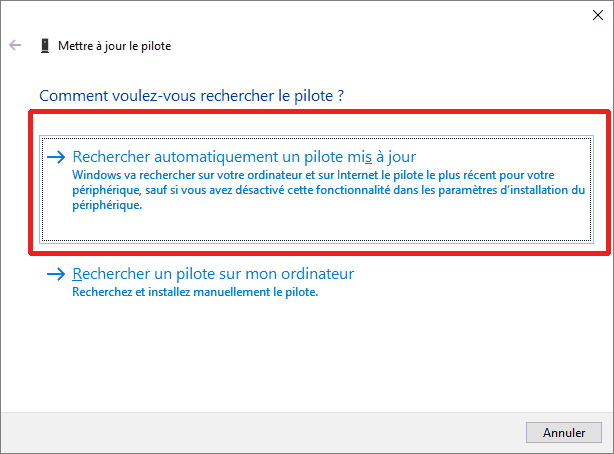
Étape 2 : Ouvrez « Ce PC » et cliquez avec le bouton droit sur la carte SD. Et puis, sélectionnez « Propriétés » et « Outils ». Ensuite, cliquez sur « Vérifier » sous la partie « Vérification des erreurs ».
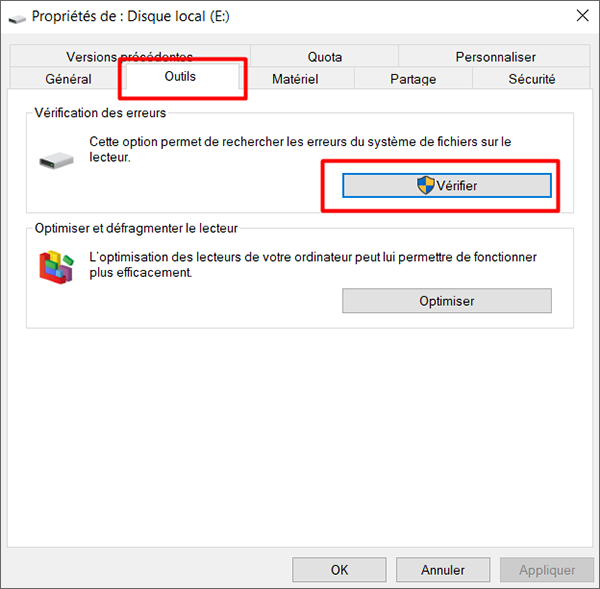
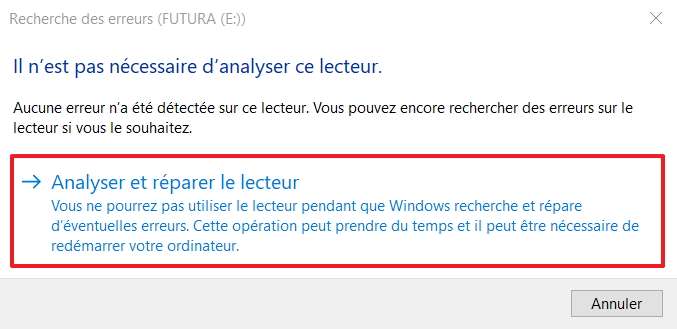
Étape 2 : Copiez les fichiers de la carte SD à une partition de l’ordinateur pour faire la sauvegarde.
Étape 3 : Ouvrez « Ce PC » et cliquez avec le bouton droit sur la carte SD. Et puis, choisissez « Formater ».
Étape 4 : Choisissez un système de fichiers. Pour la carte SD de 32 Go ou inférieure, choisissez FAT32. Pour la carte SD de plus de 32 Go, sélectionnez exFAT.
Étape 5 : Cliquez sur « Démarrer » pour lancer le formatage de la carte SD.
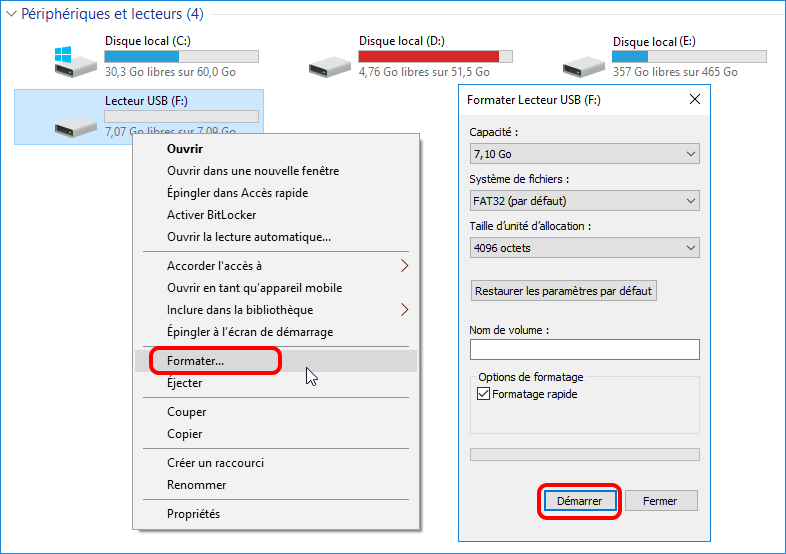

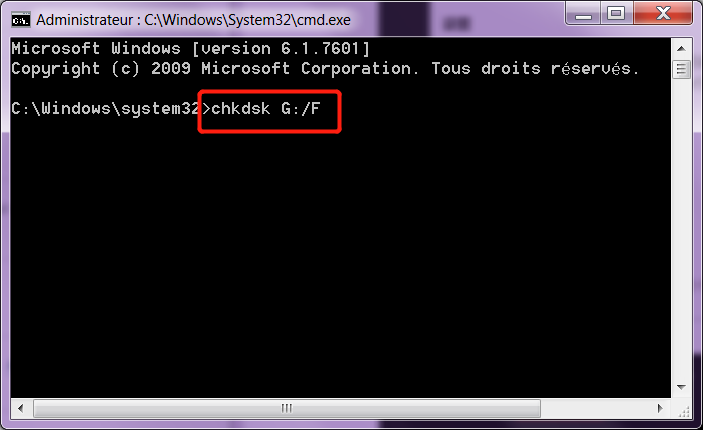
Articles concernés :
Comment réparer la carte SD sans formater? Découvrez la précaution d'utilisation de la carte SD.
12-08-2019
Valentin DURAND : Le problème avec la carte SD résulte de plusieurs causes, et les méthodes de réparation sont variées. Si...
Comment utiliser Recuva pour récupérer les données perdues de la carte SD ?
12-08-2019
Valentin DURAND : La carte SD est un dispositif de stockage portable courant. Lors de l’utilisation de la carte SD, la...
Comment récupérer les données dans une carte SD corrompue ?
12-08-2019
Mathilde LEROUX : La carte SD est un périphérique de stockage portable économique offrant une grande commodité. Mais elle est facile...
Comment réparer une carte SD endommagée sous Windows ?
11-08-2020
Valentin DURAND : La carte SD sert à stocker des données et elle est largement utilisée dans le téléphone portable, l’appareil...



