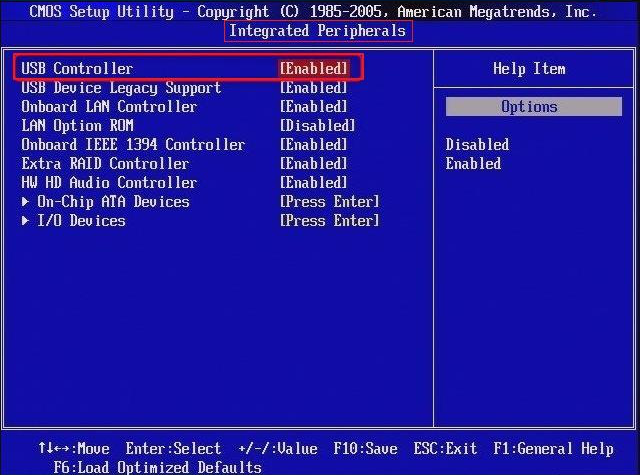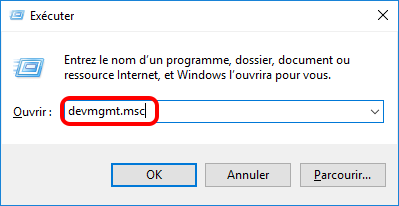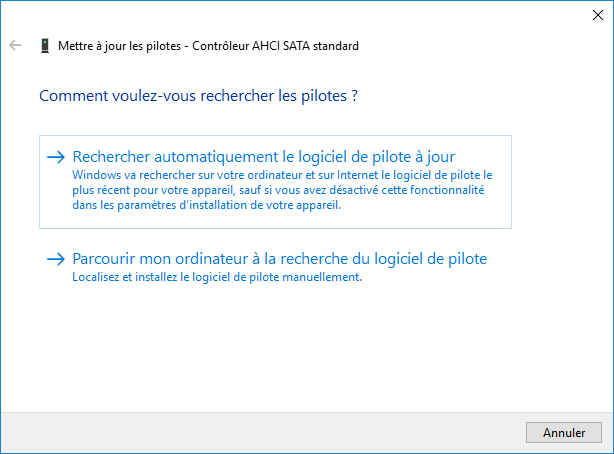II. Comment résoudre le problème que la carte mère Windows ne peut pas détecter le disque dur ?
1. Vérifiez le câble et le port du disque dur
Parfois, lorsque le câble du disque dur est desserré, l’ordinateur peut ne pas reconnaître ou détecter le disque dur. Par conséquent, vous pouvez essayer les deux méthodes suivantes pour que l’ordinateur détecte et lise immédiatement votre disque dur :
A. À l’état éteint, reconnectez le disque dur au port du câble de données ou connectez le disque dur à un autre câble de données sur l’ordinateur ;
b. Connectez le disque dur à un autre ordinateur de bureau/portable ;
Après cela, vérifiez si le problème est résolu, sinon passez à la méthode ci-dessous.
2. Activez le contrôleur USB et modifiez le mode SATA dans le BIOS
Le contrôleur USB est le contrôleur USB, qui est un commutateur pour contrôler l’USB. Activé par défaut. S’il est désactivé, tous les périphériques USB ne peuvent pas être utilisés. Nous devons donc vérifier si cette option est activée. Les étapes de fonctionnement spécifiques sont les suivantes :
Étape 1 : Arrêtez l’ordinateur, puis redémarrez l’ordinateur, puis appuyez sur la touche (F2) du clavier pour accéder à l’interface de configuration du BIOS (différentes marques d’ordinateurs ou de cartes mères ont des touches différentes pour entrer dans le BIOS, vous pouvez vérifier les invites au démarrage).
Étape 2 : Utilisez les touches fléchées du clavier pour sélectionner (Périphériques intégrés) et appuyez sur la touche (Entrée).
Étape 3 : Cochez l’option à droite de (Contrôleur USB), si elle est (Désactivée), veuillez la changer en (Activée).
Étape 4 : Appuyez sur (F10) pour enregistrer les paramètres, appuyez sur (ESC) pour quitter le BIOS. Ensuite, redémarrez l’ordinateur pour voir si le disque dur peut être détecté.
Il existe généralement deux modes de contrôleur SATA, AHCI et IDE. Le mode AHCI est spécialement conçu pour l’interface SATA, prend en charge les fonctionnalités de l’interface SATA, telles que la file d’attente de commandes native (NCQ) et le remplacement à chaud; son avantage est qu’il peut utiliser pleinement la technologie NCQ, théoriquement, il peut augmenter les performances du disque dur SATA d’environ 30% , mais pour les anciennes cartes mères ou les systèmes plus anciens, ACHI a une mauvaise compatibilité. Le mode IDE est plus compatible car il n’a pas besoin de charger le pilote SATA, mais il ne prend en charge aucune nouvelle fonctionnalité de l’interface SATA. S’il y a un problème que la carte mère ne peut pas détecter le disque dur, vous pouvez essayer de changer le mode du contrôleur SATA, comme changer le mode ACHI en mode de compatibilité IDE, pour essayer de résoudre le problème.
Étape 1 : Redémarrez l’ordinateur, appuyez sur la touche F2 (selon la marque de l’ordinateur et de la carte mère, vous pouvez vérifier les invites qui s’affichent au démarrage) pour accéder à l’interface du BIOS.
Étape 2 : Ensuite, recherchez Config > Serial ATA(SATA) > SATA Controller Mode Option à son tour, puis changez ACHI en mode de compatibilité IDE. Si le mode SATA lui-même est IDE, vous pouvez également essayer de changer à ACHI. Appuyez sur F10 pour enregistrer les modifications de paramètres. Redémarrez enfin l’ordinateur pour voir si le problème est résolu.
3. Mettez à jour le pilote du disque dur
Si les pilotes du disque dur sont obsolètes ou manquants, l’ordinateur ne peut pas fonctionner ou lire les données du disque dur. Vous pouvez choisir de télécharger le dernier pilote de disque dur à partir du site Web officiel de la marque de disque dur ou d’essayer de mettre à jour le pilote de disque dur via le gestionnaire de périphériques à l’intérieur du système. Voici la méthode de mise à jour du pilote de disque dur via le gestionnaire de périphériques. Les étapes de fonctionnement spécifiques sont les suivantes :
Étape 1 : Connectez le disque dur à l’ordinateur, lancez l’ordinateur Windows, puis appuyez simultanément sur les touches Windows et R du clavier pour ouvrir la fenêtre d’exécution. Ensuite, entrez la commande devmgmt.msc et cliquez sur le bouton OK pour accéder à l’interface du Gestionnaire de périphériques.
Étape 2 : Ensuite, dans Lecteur de disque, cliquez avec le bouton droit pour sélectionner le disque dur cible, puis sélectionnez l’option Mettre à jour le pilote.
Étape 3 : Ensuite, cliquez sur l’option Rechercher automatiquement le logiciel de pilote à jour, puis suivez les instructions pour terminer la mise à jour du pilote de disque dur. Une fois la mise à jour du pilote terminée, redémarrez l’ordinateur pour voir si le problème est résolu.
Voici plusieurs méthodes pour résoudre le problème selon lequel le disque dur ne peut pas être détecté par la carte mère Windows. Une fois la réparation de la panne terminée, si vous constatez que les données du disque dur sont perdues, vous pouvez utiliser des outils de récupération de données professionnels pour récupérer les données perdues.Vous pouvez utiliser des outils professionnels de récupération de données.Logiciel de récupération –
Renee Undeleter à exploiter.