Comment enregistrer la capture d’écran de Steam?
- Accueil
- Astuces
- Montage vidéo et capture vidéo
- Comment enregistrer la capture d’écran de Steam?
Résumé
Steam est actuellement l'une des plus grandes plateformes de jeux informatiques au monde depuis lequel les utilisateurs peuvent acheter, jouer et partager des jeux. Lorsque les joueurs trouvent des compétences uniques au cours du jeu ou souhaitent partager leur expérience avec d'autres joueurs, ils doivent enregistrer la capture d'écran de jeu. Alors, comment devrions-nous enregistrer la capture d'écran de jeu sur Steam?



Enregistrement automatique Après la définition du temps, l'enregistrement s'exécute automatiquement.
Effets d'enregistrement Changer la vitesse d'enregistrement, ajouter le filigrane et l'effet de la souris, prendre la capture d'écran.
Enregistrement de divers appareils Filmer l’écran et à la fois la caméra du PC avec ou sans le son.
Utilisation simple Il suffit quelques clics pour achever l'enregistrement de l'écran.
Multifonctions Éditer la vidéo et convertir le format de vidéo.
Enregistrement de divers appareils Filmer l’écran et à la fois la caméra du PC avec ou sans le son.
Enregistrement automatique Après la définition du temps, l'enregistrement s'exécute automatiquement.
Multifonctions Éditer la vidéo et convertir le format de vidéo.
Étape 1: Téléchargez et lancez le logiciel, puis choisissez « Screen Recorder ».


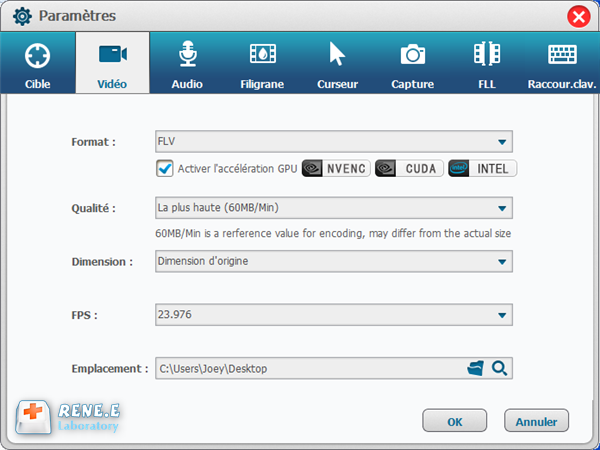
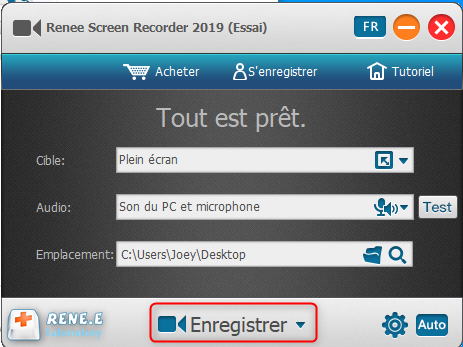
La focalisation permet aux utilisateurs d’effectuer un zoom proportionnelle de l’écran avec la souris comme point de focalisation pendant l’enregistrement vidéo. La fonction prend en charge 1,5 à 4 fois de l’échelle de zoom, ce qui permet aux utilisateurs de mettre en évidence le point clé de la vidéo dans certaines exigences d’enregistrement spécifiques. La touche par défaut de cette fonction est F7.
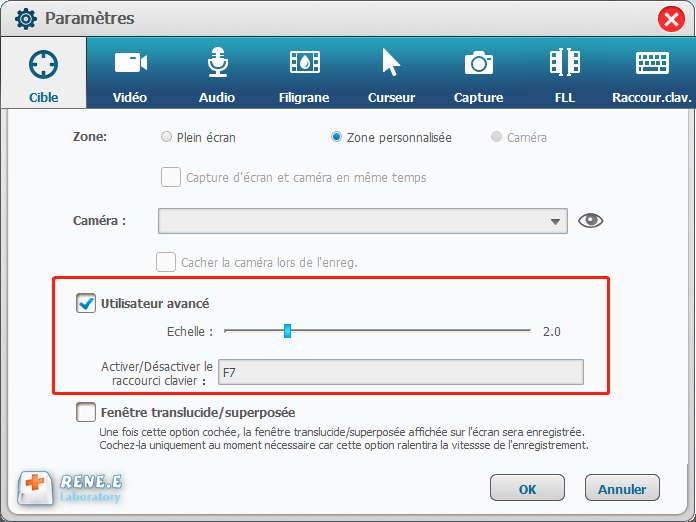
Le logiciel prend en charge les filigranes de texte et les filigranes d’image. Après avoir cliqué sur le bouton « + » dans le coin en bas à gauche pour ajouter un filigrane, vous pouvez régler la transparence, l’angle de rotation, la position du filigrane. Vous pouvez également définir l’effet d’affichage mobile du filigrane.
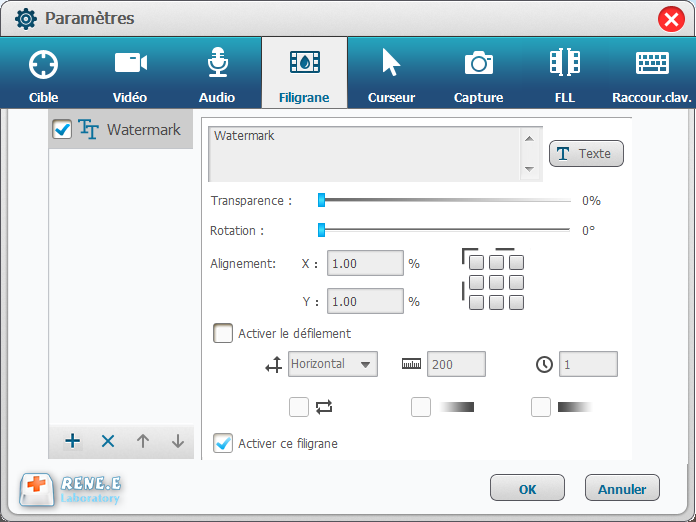
La fonction de suivi de la trace de souris peut surveiller le mouvement de la souris pendant l’enregistrement. Non seulement vous pouvez enregistrer le mouvement du curseur selon vos besoins, mais vous pouvez également ajouter automatiquement des effets spéciaux lorsque la souris cliquer / double-cliquer sur la vidéo générée. Cela peut apporter beaucoup de commodité lors de l’enregistrement des vidéo d’enseignement qui nécessite de l’explication aux auditeurs.
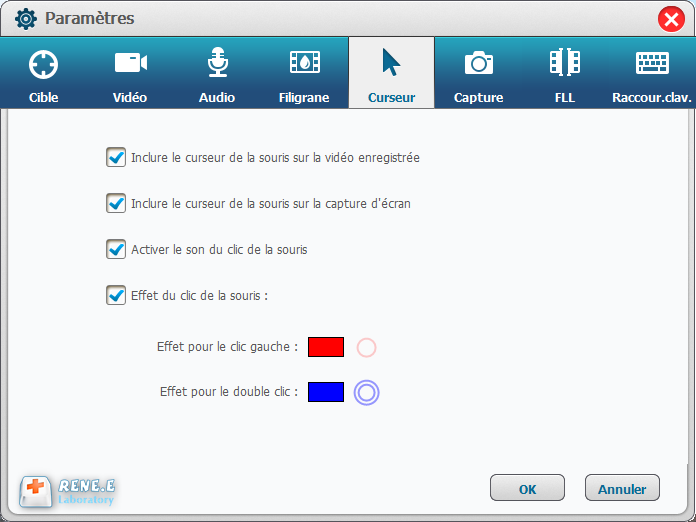
Quoi que la vidéo soit en cours d’enregistrement ou non, le logiciel peut prendre des captures d’écran indépendamment de la vidéo (le raccourci par défaut est CTRL + ALT + F4), et l’utilisateur peut définir le format d’image de sortie.
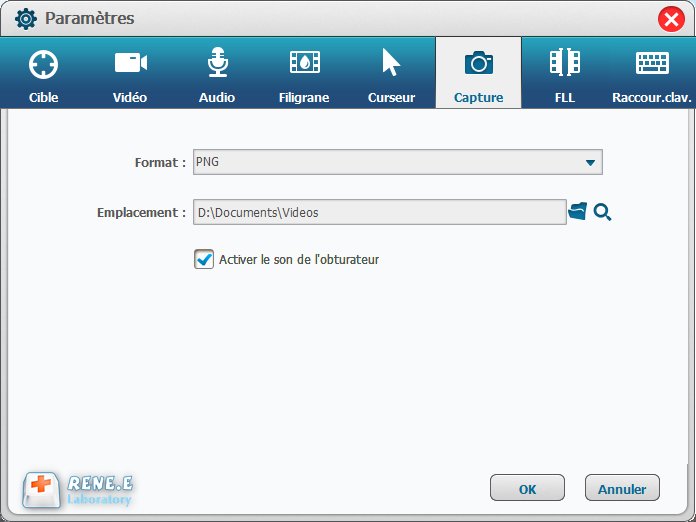
Pour divers besoins d’enregistrement, le logiciel peut déclencher l’enregistrement de vidéo à des moments et dans des conditions spécifiques. Cette fonction peut être utilisée pour les applications réelles comme la réservation d’enregistrement de conférences Web ou des spectacles. Les paramètres liés à l’auto-enregistrement sont accessibles dans le coin en bas à droit de l’interface.
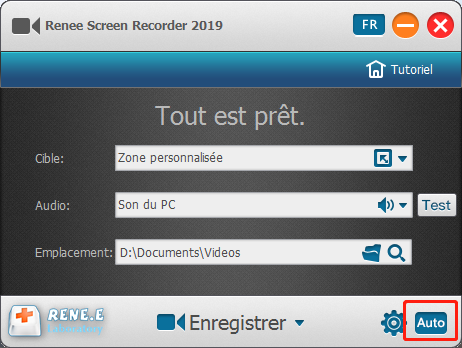
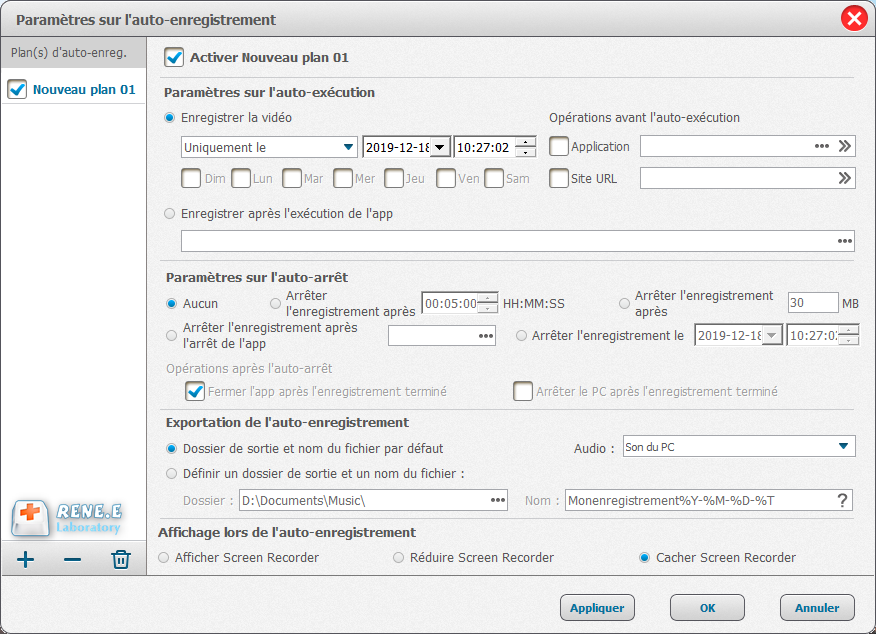
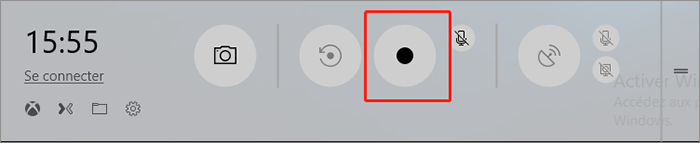
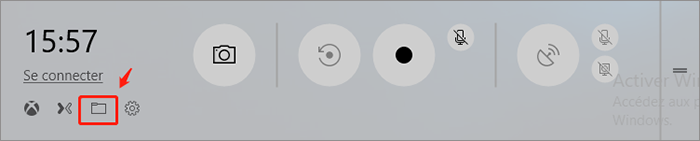
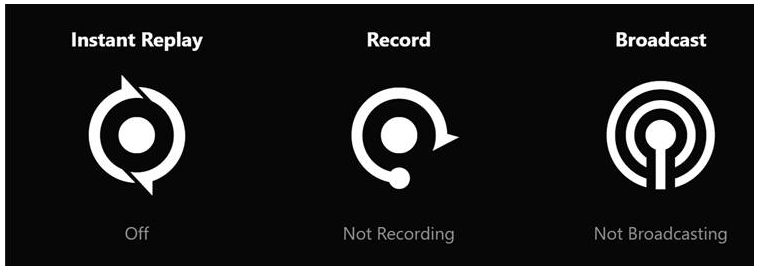
Articles concernés :
Comment faire une capture d'écran sous Windows 10?
27-02-2019
Valentin DURAND : Dans la vie d'étude quotidienne, nous rencontrons parfois la situation suivante : la vidéo pédagogique de l'enseignant placée...
Comment convertir la vidéo en MP3 de façon rapide et simple ?
02-08-2019
Louis LE GALL : Pour extraire la musique de fond depuis une vidéo, il suffit d’utiliser un convertisseur vidéo gratuit Renee Video...
Comment convertir la vidéo en un GIF animé ?
27-02-2019
Valentin DURAND : Dans les communications quotidiennes des application sociales, beaucoup d’émoticônes sont utilisées. En fait, de nombreuses animations GIF proviennent...
Comment couper une vidéo en ligne ou sur l'ordinateur ?
24-07-2020
Mathilde LEROUX : Quand nous faison les créations de vidéo, il est nécessaire de couper les vidéos enregistrées et découper des...



