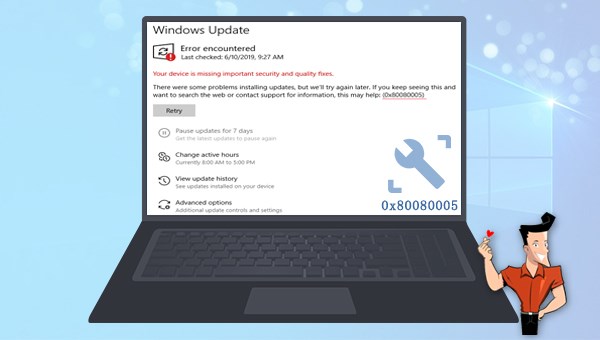1/ Comment corriger l'erreur Windows 0x80080005?
Si vous rencontrez le code d’erreur 0×80080005 lors de la mise à jours Windows, il peut être provoqué par le blocage érroné à partir du logiciel antivirus/du pare-feu ou par les fichiers système corrompue. Ensuite nous vous présenterons plusieurs solutions pratiques, veuillez lire la partie suivante:
1. Desactiver le logiciel antivirus tiers ou le pare-feu
Si vous avez installé un logiciel antivirus tiers, il est recommandé de le désactiver et réessayer de mettre à jour le Windows. Si vous n’avez pas installé le logiciel antivirus tiers, vous pouvez fermer le pare-feu. Parfois le pare-feu empêche l’installation de certaines applications. Voici les étapes:
Étape 1 : Recherchez « Panneau de configuration » dans la zone de recherche de la barre des tâches au coin à gauche du bureau Windows, ouvrez-le et définissez le mode d’affichage en « Petites icônes », puis cliquez sur « Pare-feu Windows Defender ».
Étape 2 : Sélectionnez « Activer ou désactiver le pare-feu Windows Defender » à gauche de la nouvelle page, puis sélectionnez l’option « Désactiver le Pare-feu Windows Defender » et cliquez sur « OK ». Et après, effectuez à nouveau une mise à jour de Windows pour voir si le problème est résolu. Si cela ne fonctionne pas, vous pouvez également réactiver le pare-feu Windows Defender et continuer à essayer les méthodes ci-dessous.
2. Exécuter l'outil de Résolutions des problèmes de Windows Update
L’outil de Résolution des problèmes de Windows Update est un outil de dépannage de mise à jour du système intégré à Windows. Il peut aider les utilisateurs à dépanner et à résoudre la plupart des problèmes rencontrés lors du processus de mise à jour du système. Voici les étapes:
Étape 1 : Lancez l’ordinateur et appuyez sur les touches « Windows + I » pour ouvrir l’interface de configuration. Puis cliquez sur l’option « Mise à jour et sécurité » pour accéder.
Étape 2 : Recherchez « Résolution des problèmes » dans la barre de fonctions de gauche, puis sélectionnez l’option « Windows Update » à droite, puis cliquez sur le bouton « Exécuter l’utilitaire de résolution des problèmes ». Attendez quelques instants que le dépannage soit terminé pour voir si le problème est résolu.
3. Exécuter l'outil SFC et DISM
DISM est un utilitaire d’image lancé par Microsoft, qui est utilisé pour vérifier et réparer les fichiers d’image de système, et pour vérifier et nettoyer les registres. Et l’outil SFC peut vous aider à rechercher et réparer les fichiers système corrompus ou perdus dans le répertoire de fichier système. Si l’erreur 0×80080005 est causée par la corruption du fichier système, vous pouvez essayer d’exécuter les commandes DISM et SFC pour les analyser et réparer.
Étape 1 : Entrez « cmd » dans la zone de recherche, faites un clic droit sur le résultat et sélectionnez « Exécuter en tant qu’administrateur » pour ouvrir la fenêtre d’invite de commande.
Étape 2 : Dans la fenêtre d’invite de commande qui s’ouvre, collez-y la commande « DISM.exe /Online /Cleanup-image /Restorehealth » et appuyez sur « Entrée ». Saisissez ensuite « sfc /scannow » et appuyez sur « Entrée ».
Étape 3 : Il prendra un certain temps pour terminer le processus. Une fois terminé, exécutez à nouveau le Windows Update pour vérifier si le problème est résolu. Si l’invite « La protection des ressources Windows n’a pas reussi à effectuer l’opération demandée » s’affiche après l’exécution de « sfc /scannow », veuillez
cliquer ici pour obtenir la solution.
4. Définir le type de démarrage BITS en Automatique
BITS est également connu sous le nom de service de transfert intelligent en arrière-plan. Lorsqu’il y a un problème avec la mise à jour de Windows 10, cela peut être provoqué par l’arrête du service BITS. Dans ce case, vous pouvez activer le service pour essayer de résoudre ces problèmes.
Étape 1 : Exécutez un ordinateur Windows, appuyez en même temps sur les touches « Windows+R », puis recherchez et exécutez « services.msc ».
Étape 2 : Trouvez l’option « Service de transfert intelligent en arrière-plan », faites un clic droit et choisissez « Propriétés ».
Étape 3 : Et après, dans l’onglet « Général », définissez le « Type de démarrage » en « Automatique (début différé) ». Si l’état du service est affiché comme « Arrêté », veuillez cliquer sur le bouton « Démarrer » sous le l’état du service, puis cliquez sur « OK ». Veuillez réessayer la mise à jour de Windows après cela pour voir si le problème est résolu.
5. Réinitialiser les composants de Windows Update
Si aucune des méthodes ci-dessus ne fonctionne, vous pouvez également résoudre le problème actuel en réinitialisant les composants Windows Update. Procédez comme suit :
Étape 1 : Lancez l’ordinateur, appuyez en même temps sur les touches « Windows + R » pour ouvrir la fenêtre d’exécution, puis saisissez « cmd » et cliquez sur « OK » pour ouvrir la fenêtre d’invite de commande.
Étape 2 : Entrez les commandes suivantes un par un pour fermer les composants Windows Update et renommer les dossiers SoftwareDistribution et Catroot2, puis appuyez sur « Entrée » après chaque commande.
ren C:\Windows\SoftwareDistribution SoftwareDistribution.old
ren C:\Windows\System32\catroot2 Catroot2.old Étape 3 : Entrez ensuite les commandes suivantes pour réactiver Windows Update, veuillez appuyer sur « Entrée » après chaque commande.
Étape 4 : Une fois toutes les commandes exécutées, entrez « Exit » et appuyez sur « Entrée » pour quitter la page actuelle. Redémarrez l’ordinateur et vérifiez à nouveau la mise à jour Windows pour voir si le problème actuel a été résolu.
Voici les solutions pour l’erreur 0×80080005. Si vous constatez que des données importantes de l’ordinateur sont perdues après la réparation du problème, vous pouvez continuer à essayer les méthodes suivantes pour la récupération des données.